Pythonをインストールする方法はいくつかあるようですが、
本記事では公式が公開しているインストーラーを使用します。
手順としては
2, インストーラーを使ってPCにPythonをインストール
という流れになります。
1, Pythonインストーラーをダウンロード
公式サイトからインストーラーをダウンロードしましょう。
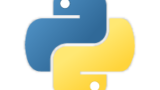
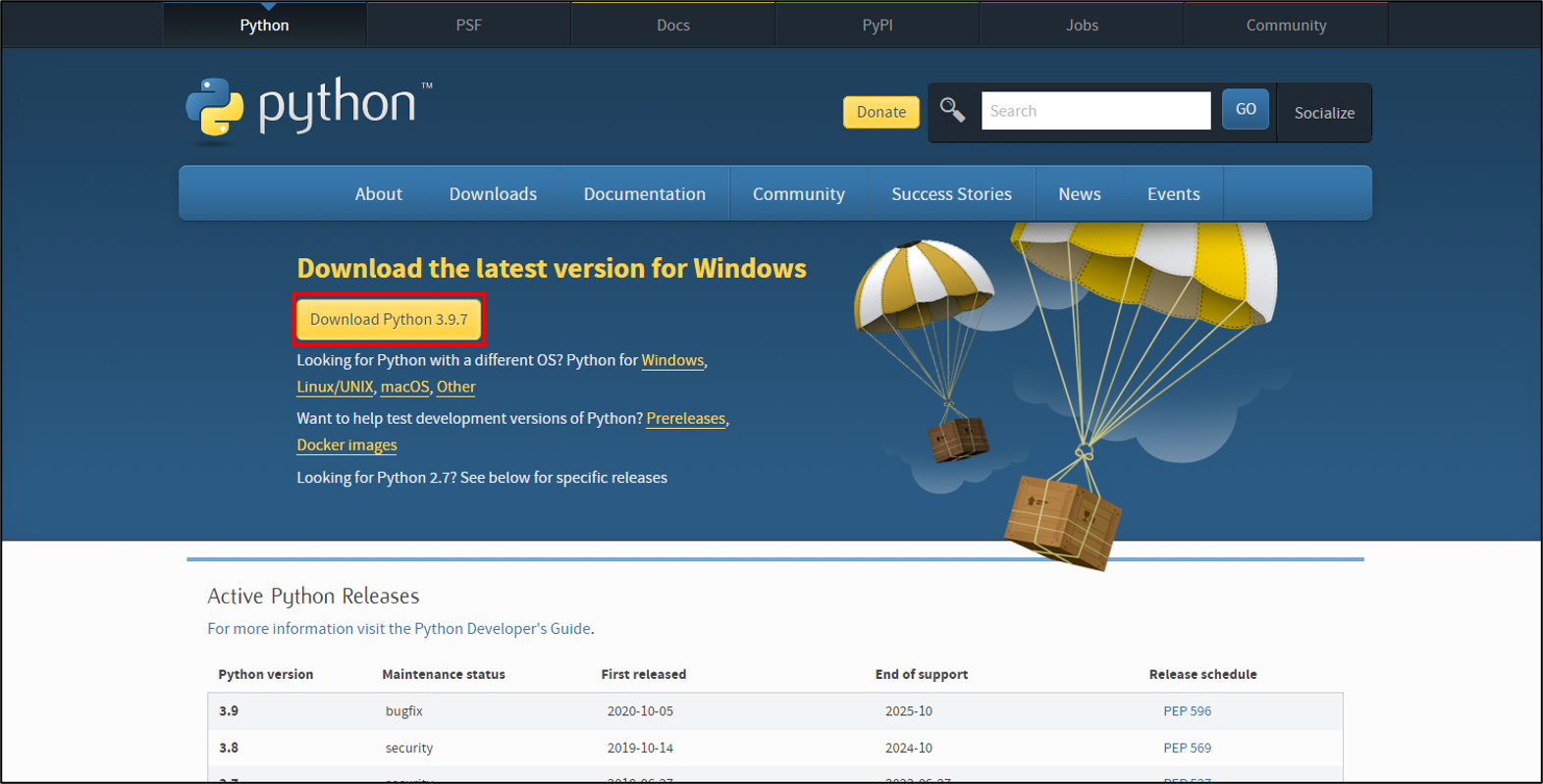
サイトが自動で最新のバージョンとOSに合ったファイルを画面に出してくれているので、
そのままダウンロードボタンを押して大丈夫です。
バージョンを選択したいのであれば、画面下側に移動するとバージョン一覧が表示されているので、好みのものを選択できます。
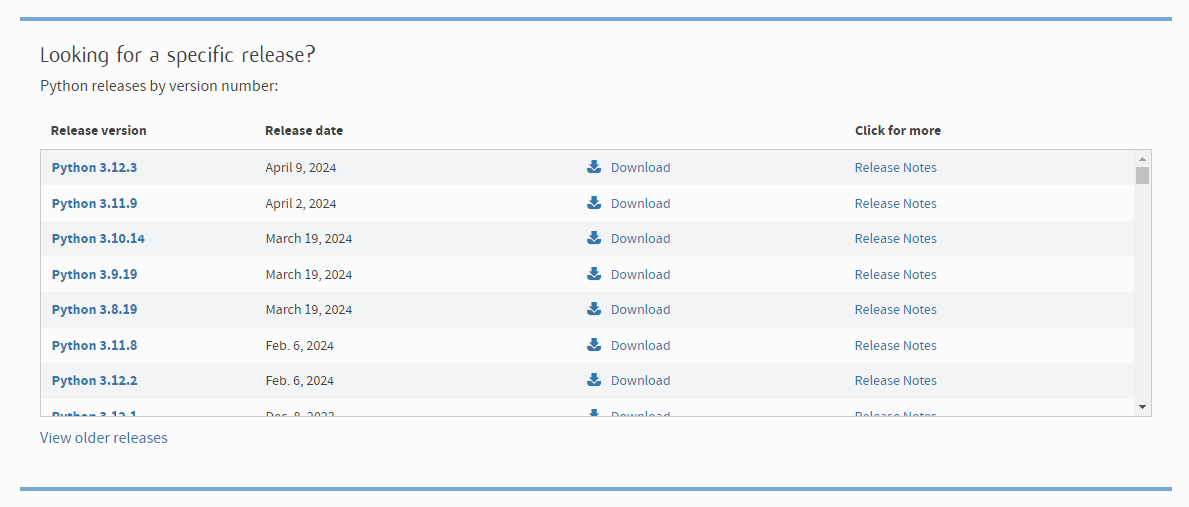
2, インストーラーを実行
ダウンロードしたファイルを実行しましょう。
以下のようなファイルがありますので実行します。

すると以下のようなウインドウが表示されます。
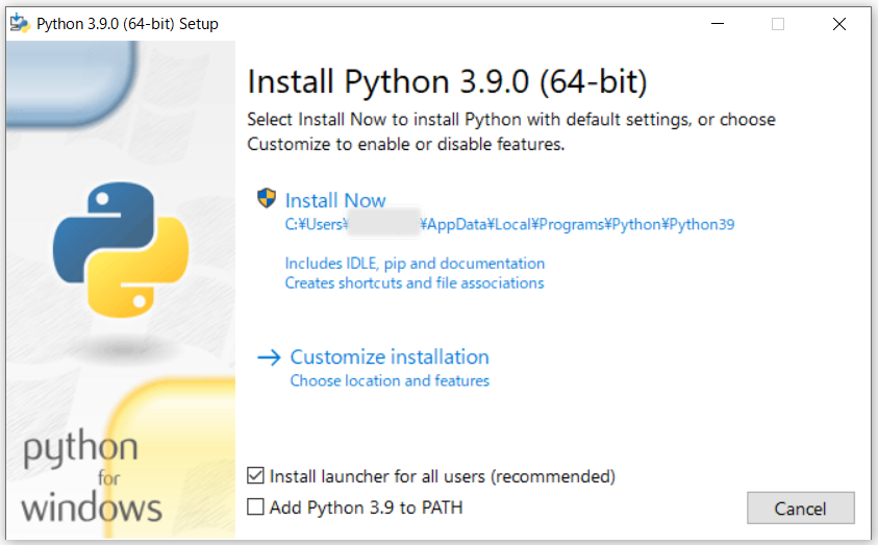
上の画面を見ればわかるように2通りのやり方がありますので、それぞれ説明します。
A, 簡単インストール
特に何も気にする必要はありません。いろいろ選択し出されてもわからんって人向けです。
以下の順番で押していけば良いです。
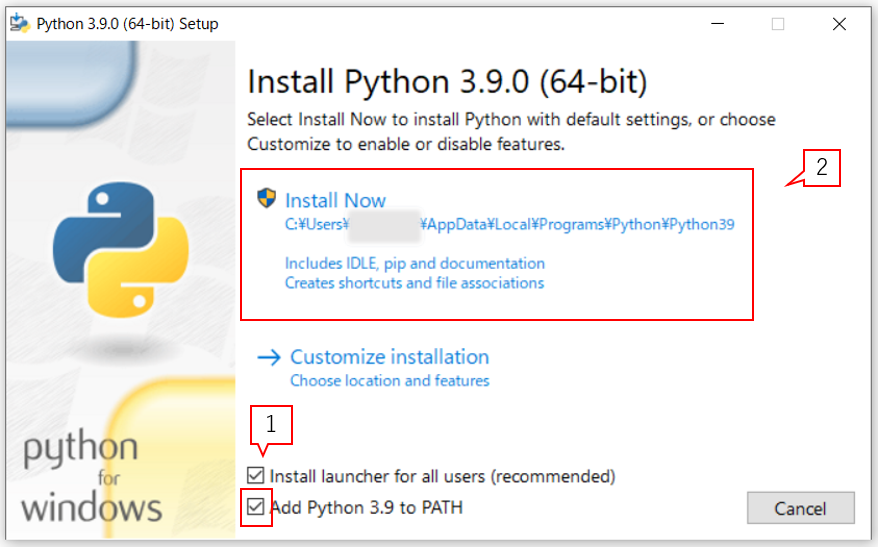
実行許可を求められるので「はい」を押して許可してあげましょう。
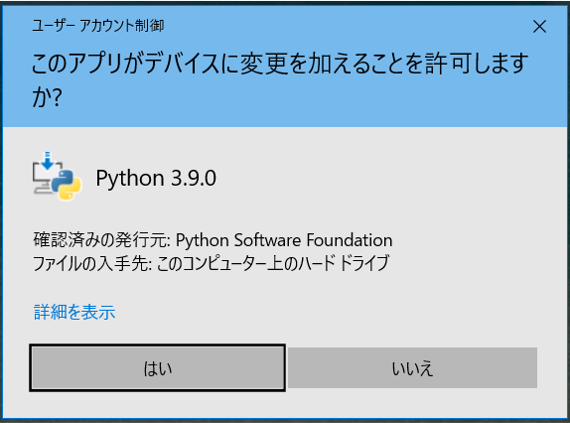
インストールが始まるのでしばらく待ちます。
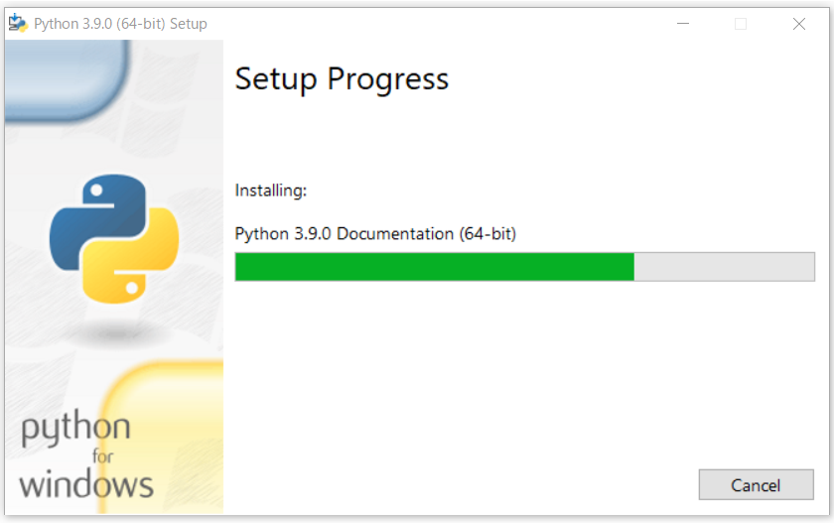
完了したら以下のように表示されます。
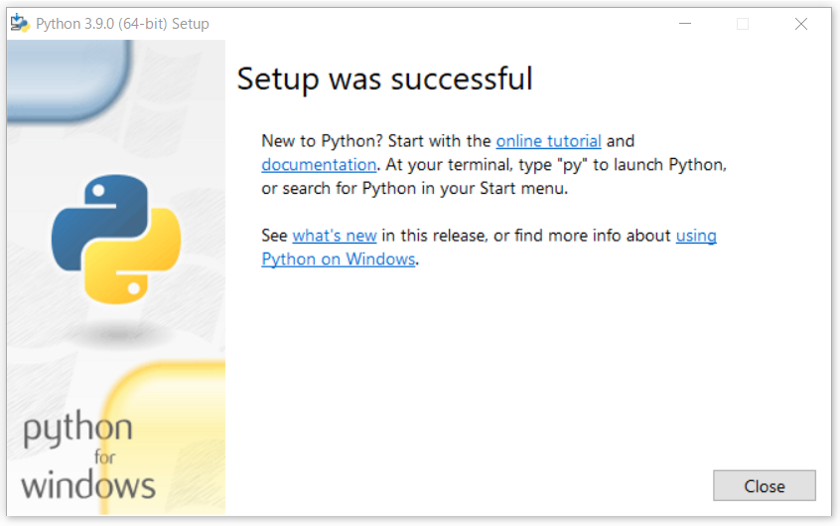
↑「Close」を押してこのウインドウを閉じます
B, カスタムインストール
インストール先のフォルダを選びたいとか、自分のPCのディレクトリにこだわりがあれば、こちらのほうが良いと思います。
「Customize Installation」を選びます。
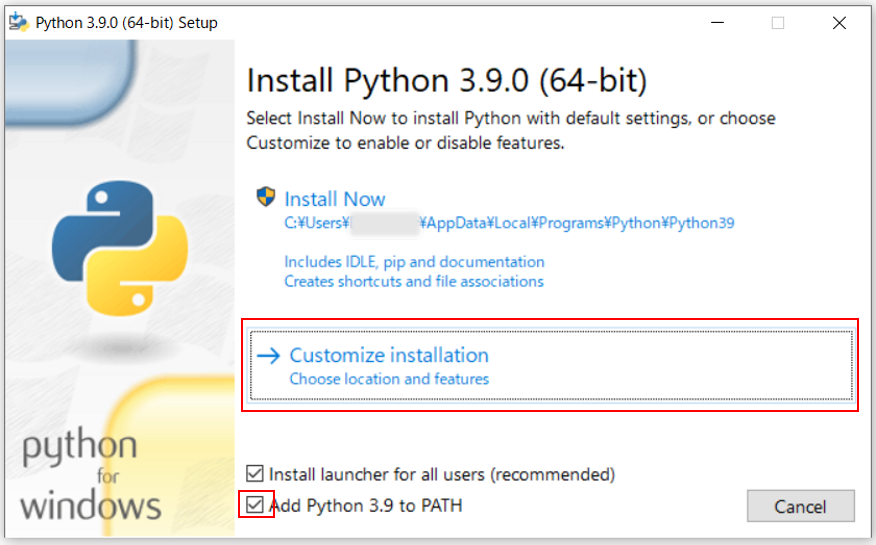
・オプション機能
この画面は特に触らなくて良い、というか触らないほうが良さそう。
「Next」を押して次に進みます。
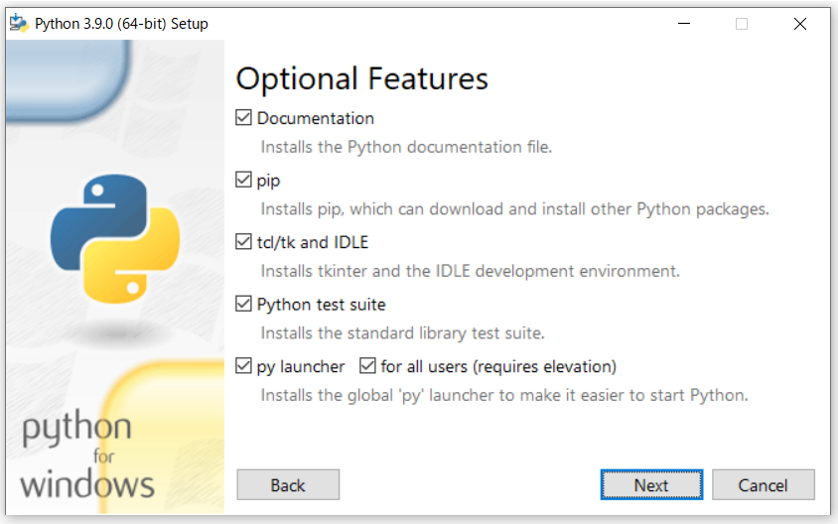
↑特に「pip」は必須なので外さないように
・高度な設定
インストールするフォルダを選べたりしますので、ここは各項目任意で設定しましょう。
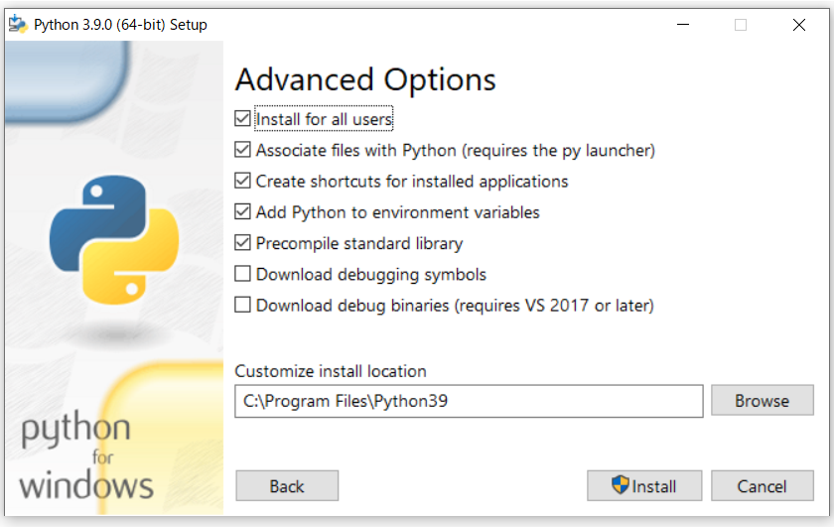
↑私は全体で使いたかったので「Install for all users」にチェックを入れました。
この場合インストールするフォルダが自動で変わります。
高度な設定 各項目説明
- Install for all users
PC内のすべてのユーザーアカウントでPythonを使用できるようにする - Associate files with Python
Pythonファイルの関連付けを行う - Create shortcuts for installed applications
ショートカットを作成する - Add Python to environment variables
環境変数にPythonへのPATHを追加する - Precompile standard library
インストールした標準ライブラリを事前コンパイルしておく - Download debugging symbols
デバッグ用のシンボルをダウンロードする - Download debug binaries
Visual Studio 2017以降で利用可能なデバッグバイナリをダウンロードする - Customize install location
インストールするフォルダを変更する
各項目を選択したら、画面右下の「Install」を押します。
3, インストールができたことを確認
最後に無事にインストールできて、PCが認識してるかをコマンドプロンプトを開いて確認します。
Pythonに限らずですが、こういうインストールをしたときは、ちゃんと成功したか確認するのが鉄則です。
コマンドプロンプトは以下のところから開けます。
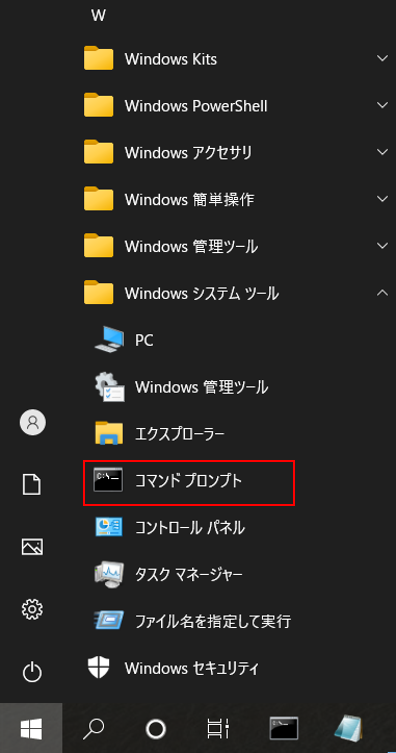
↑PC画面左下のWindowsボタンをクリックして、開いてメニューの中から
「Windows システム ツール」→「コマンドプロンプト」を選択します
背景が黒い画面が開いたら、そこに以下のどちらかのコマンドを入力して実行しましょう。
python --versionpython -V
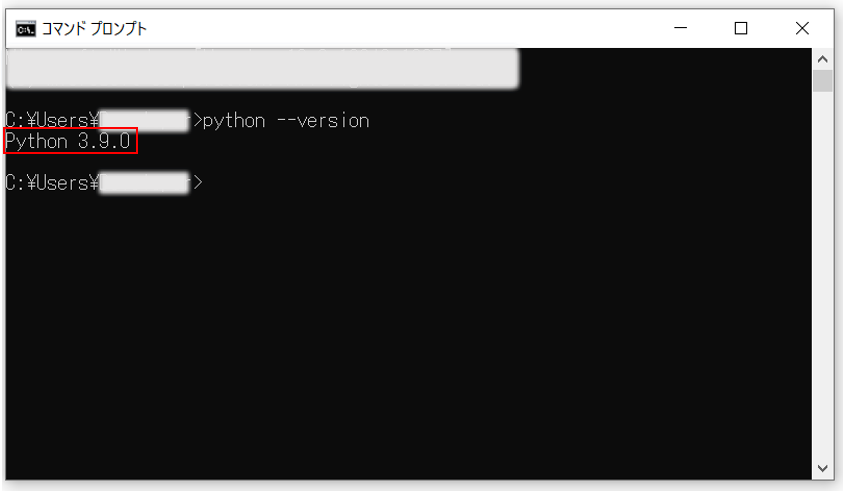
このようにバージョンが表示されればOKです。
もし表示されない場合は、PCを再起動してからコマンドを入力し実行してみてください。
それでもできない場合は、一度Pythonをアンインストールして、再度インストールし直してみてください。
以上でPythonのインストールが完了です!
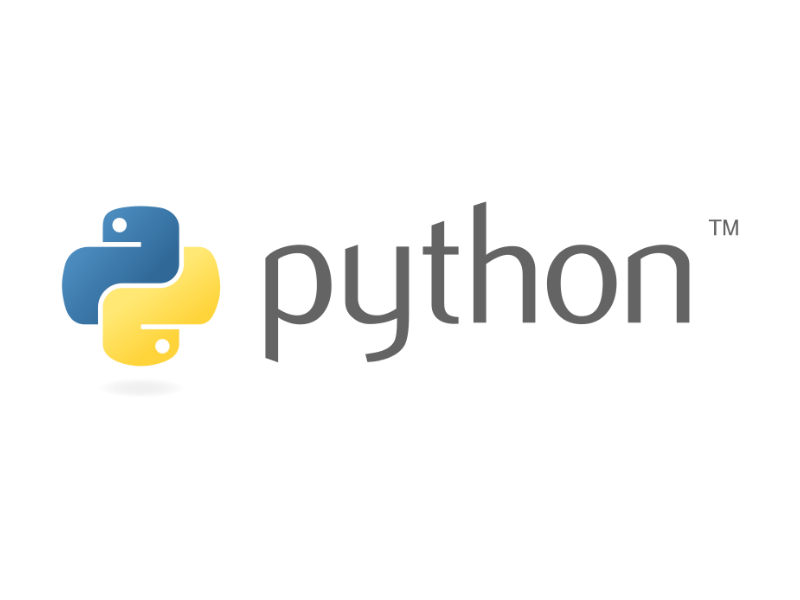
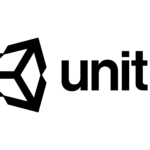
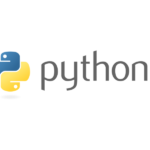
コメント