Anacondaをインストールする方法を解説します。
Anacondaとは科学計算に強いPythonディストリビューション(配布)です。
私は株価分析をするために使用しています💰
インストールの手順としては、
2, インストーラーを使ってパソコンにAnacondaをインストール
となります。
それではやっていきましょう!
1, インストーラーをダウンロード
Anacondaの公式サイトにアクセスしてインストーラーをダウンロードしましょう。
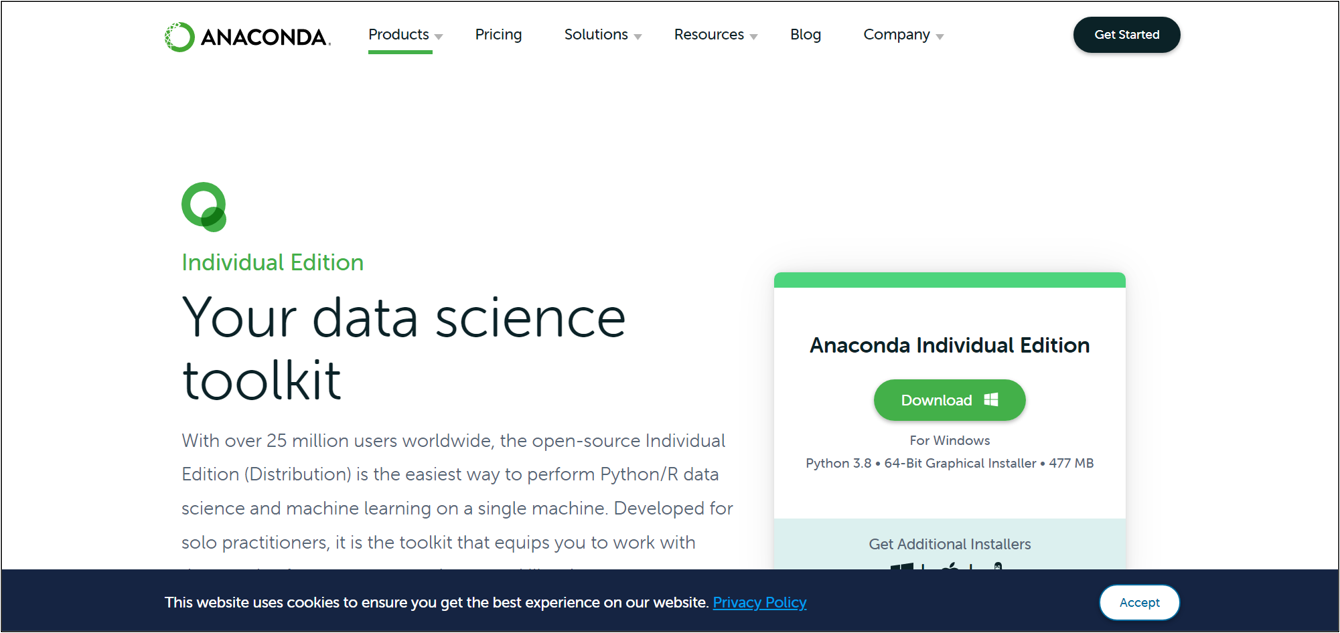
画面中央右側にある「Download」のボタンを押しましょう。
AnacondaのホームページがOSに適したものを表示してくれますので、そのまま押して良いです。
少し下にスクロールすれば、ダウンロードしたいファイルを選択することもできます。
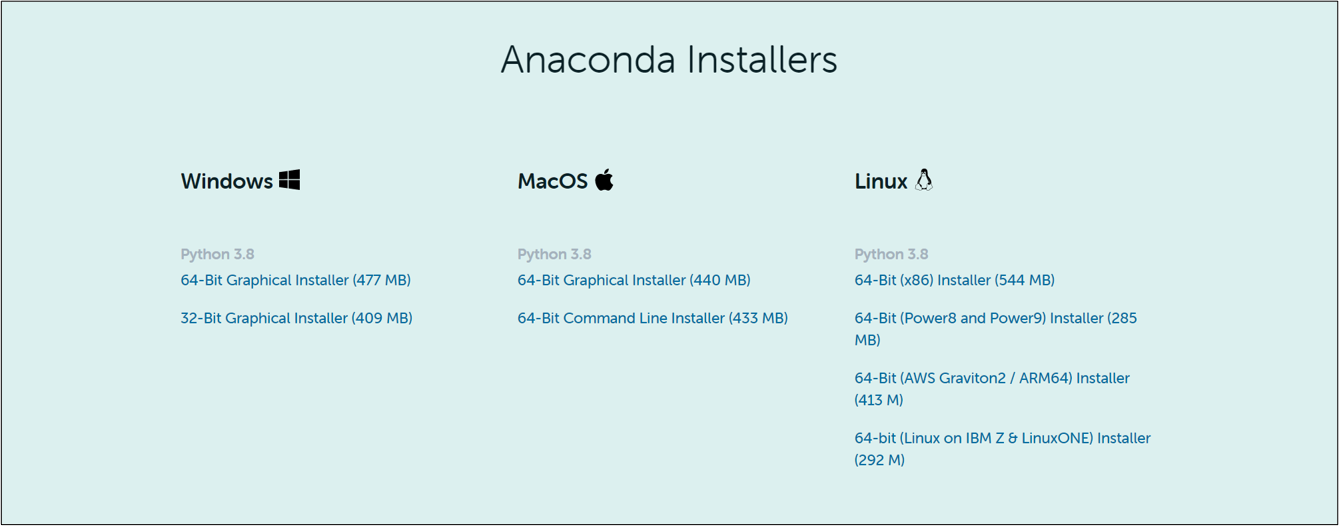
2, インストーラーを起動してインストールする
ダウンロードしたインストーラーを起動してみましょう。
以下のファイルを実行します。

ダブルクリック、または選択してEnterキーを押すと、以下のようなウインドウが起動します。
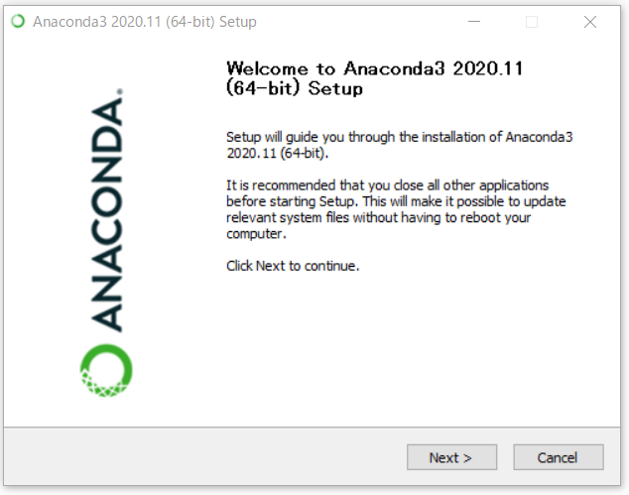
「next」を押して次の画面に移動します。
規約の確認と同意です。
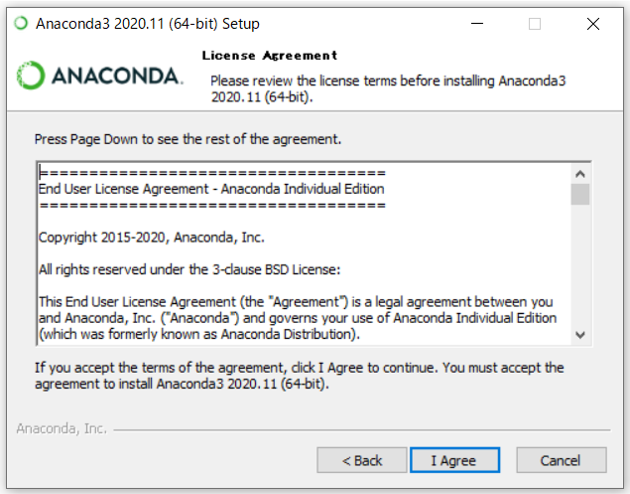
読んで同意できるようなら「I Agree」を押しましょう。
記載はすべて英語ですが・・・
誰が使えるようにするかを決めます。
初期表示時は上の「Just me(自分だけ使う)(おすすめ)」にチェックが入っています。
基本的にはこのまま(「Just me」を選択したまま)で良いです。
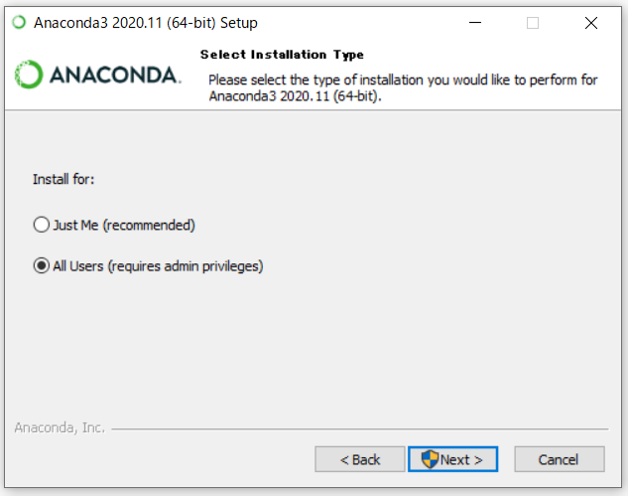
↑私は他のアカウントでもAnacondaを使えるようにしたかったので、
下の「All users(他の全てのアカウントでも使用できるようにする)(管理者権限が必要)」を選びました。
※この場合は管理者として実行して良いかを聞かれるウインドウが表示されますので、「はい」を押して許可をあげましょう。
Anacondaをインストールするフォルダを決めます。
ここの初期表示は「Just me」「All users」どちらを選択したかで変わりますが、
どちらにしても特に変える必要はありません。
変えたい場合は画面中央右にある「Browse…」からフォルダを選択できます。
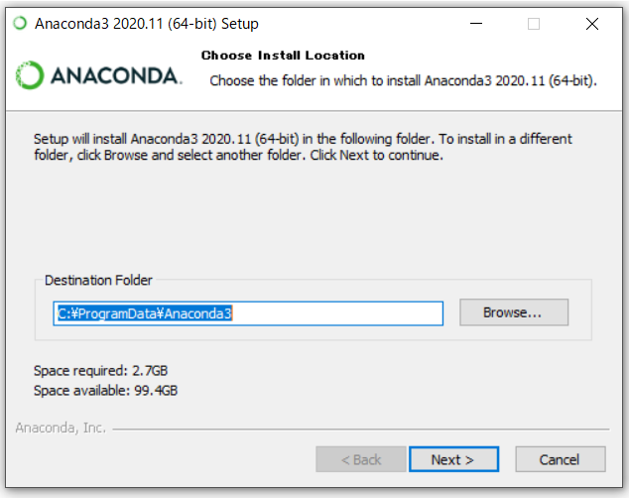
↑青く塗られてる白文字のところ、メモやコピーしておいてください。後で使います。
Anacondaのインストール先のPath(パス)です。
なお、フォルダ名に日本語が含まれている場合は後で不具合を起こすことがあるみたいなので、
その場合は英語表記のフォルダに変更してあげる必要があります。
インストール時のオプション選択ですが、特に触らなくて良いです。
初期表示では以下のようになっていますので、そのまま「Install」を押して大丈夫です。
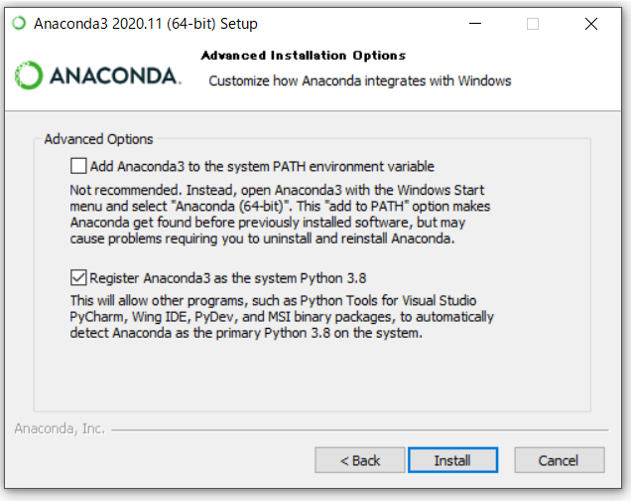
インストールが始まるので待ちます。
そこそこ時間かかります。5~10分程度。
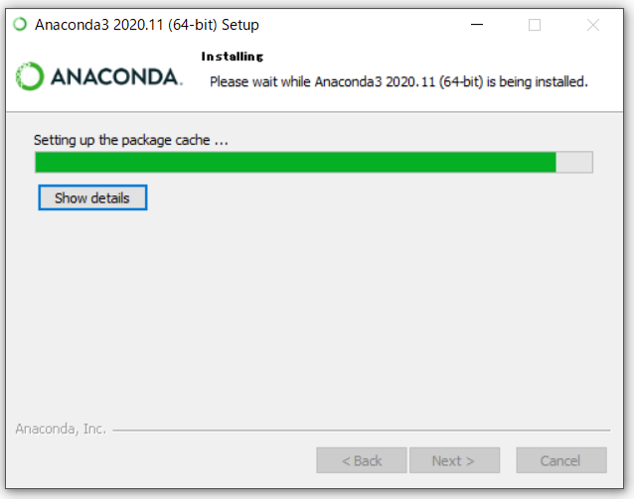
↑緑色のバーが9割くらいの位置に来てからの待ち時間が長い…
インストールが終わりました。「Next」を押します。
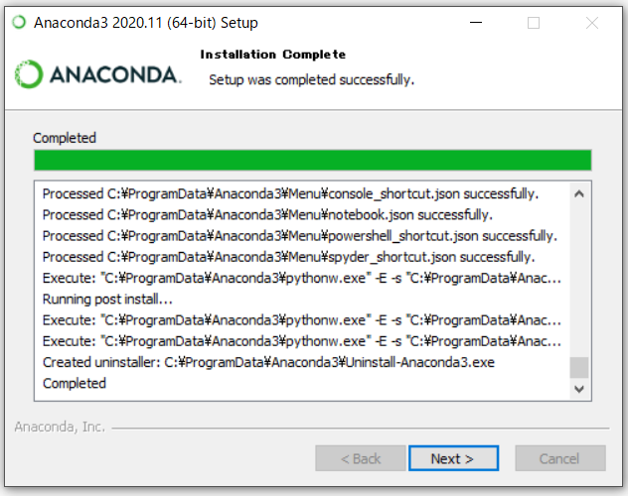
ここも「Next」を押します。
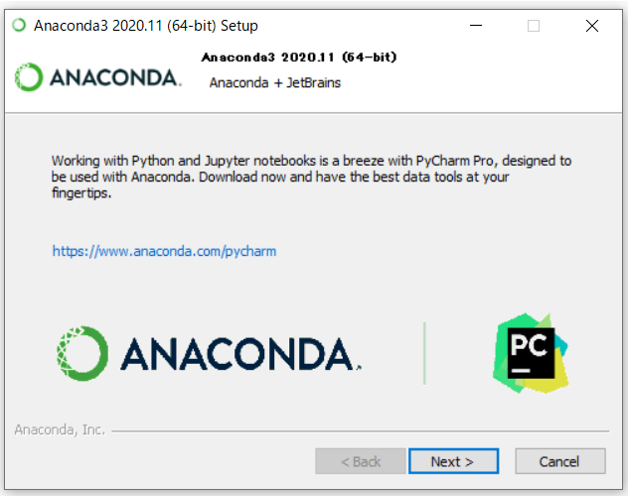
「Finish」を押して完了します。
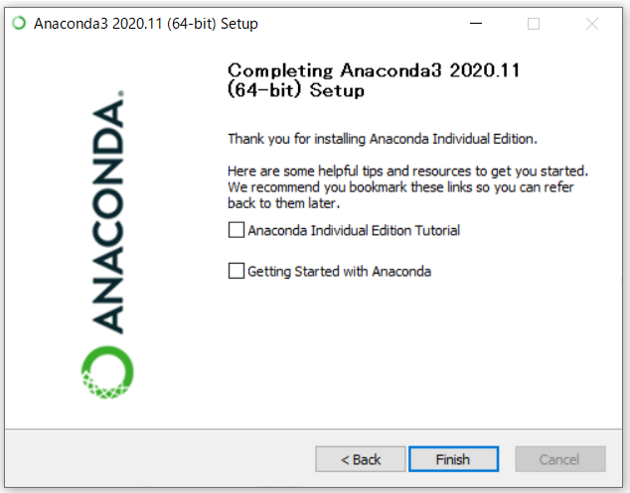
↑この画面の初期表示では二つのチェックボックスにチェックが入っていますが、
これはチュートリアルやガイドの表示なので、今必要なければ外して構いません。
3, 環境変数の設定
インストールが終わりましたが、まだこのままでは使えないんですね~
環境変数を設定する必要があります。
以下の画面イメージのように、PC画面左下の検索欄に「環境変数」と入力しましょう。
その中から「システム環境変数を編集」を押します。
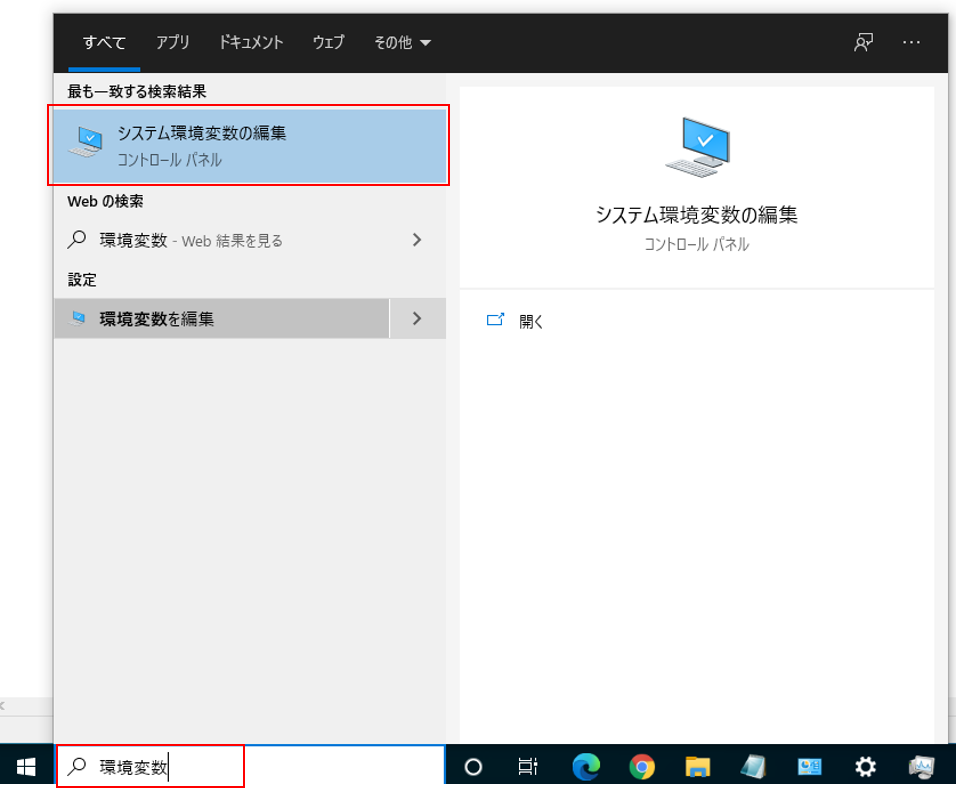
このウインドウが表示されたら、「環境変数」を押しましょう。
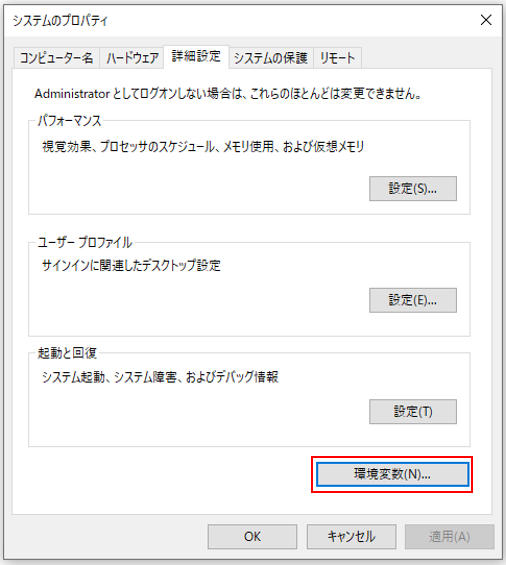
ここで環境変数を設定できます。
上段と下段でそれぞれ「Path(パス)」という項目がありますが、どちらかに設定すれば良いです。
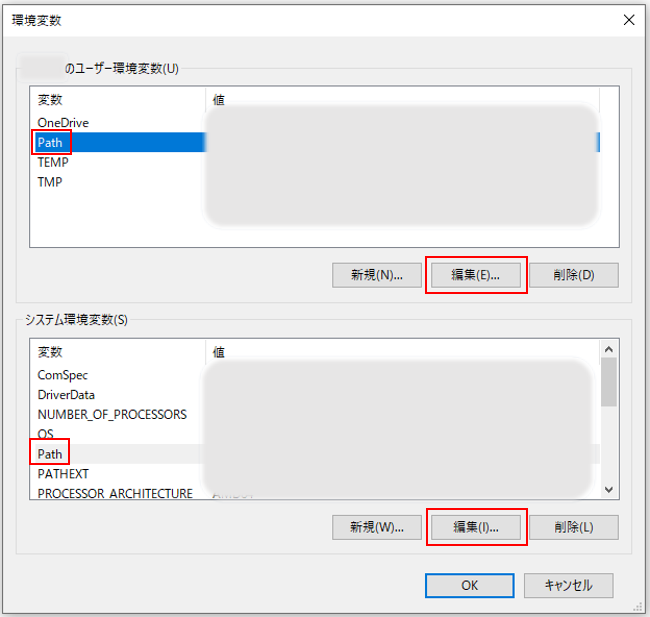
「Path」と書いているところを、選んで「編集」を押すか、ダブルクリックします。
ここに先ほどメモしておいたAnacondaのインストール先のPathを入力していきます。
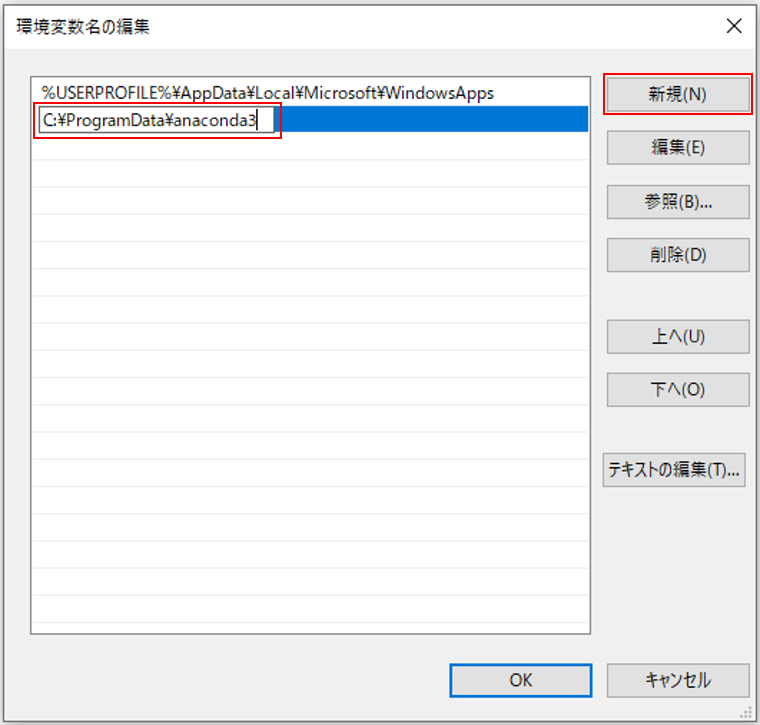
「新規」を押して、コピーしていたPathを入力します。終わったら「OK」を押します。
4, インストールが成功したか確認する
最後にちゃんとパソコンがインストールしたAnacondaを認識するかチェックしましょう。
コマンドプロンプトを開いて、以下のコマンドを入力してみます。
python -VEnterキーを押して以下のようにバージョンが表示されればOKです!
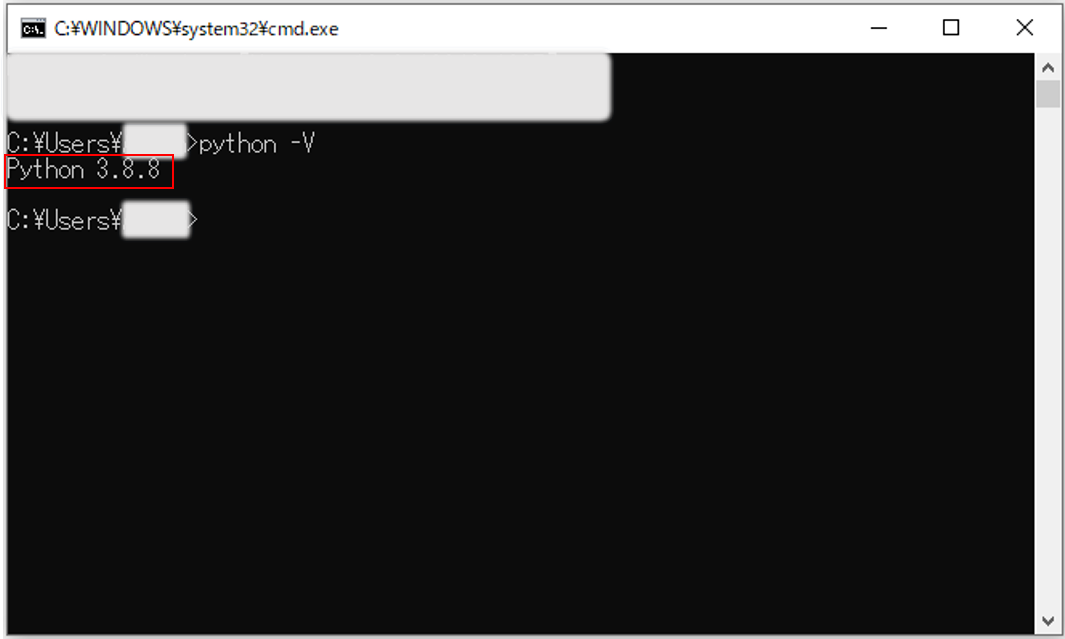
もし表示されない場合は、PCを再起動してから再び同じようにコマンドを入力してください。
これでAnacondaのインストールは完了です!
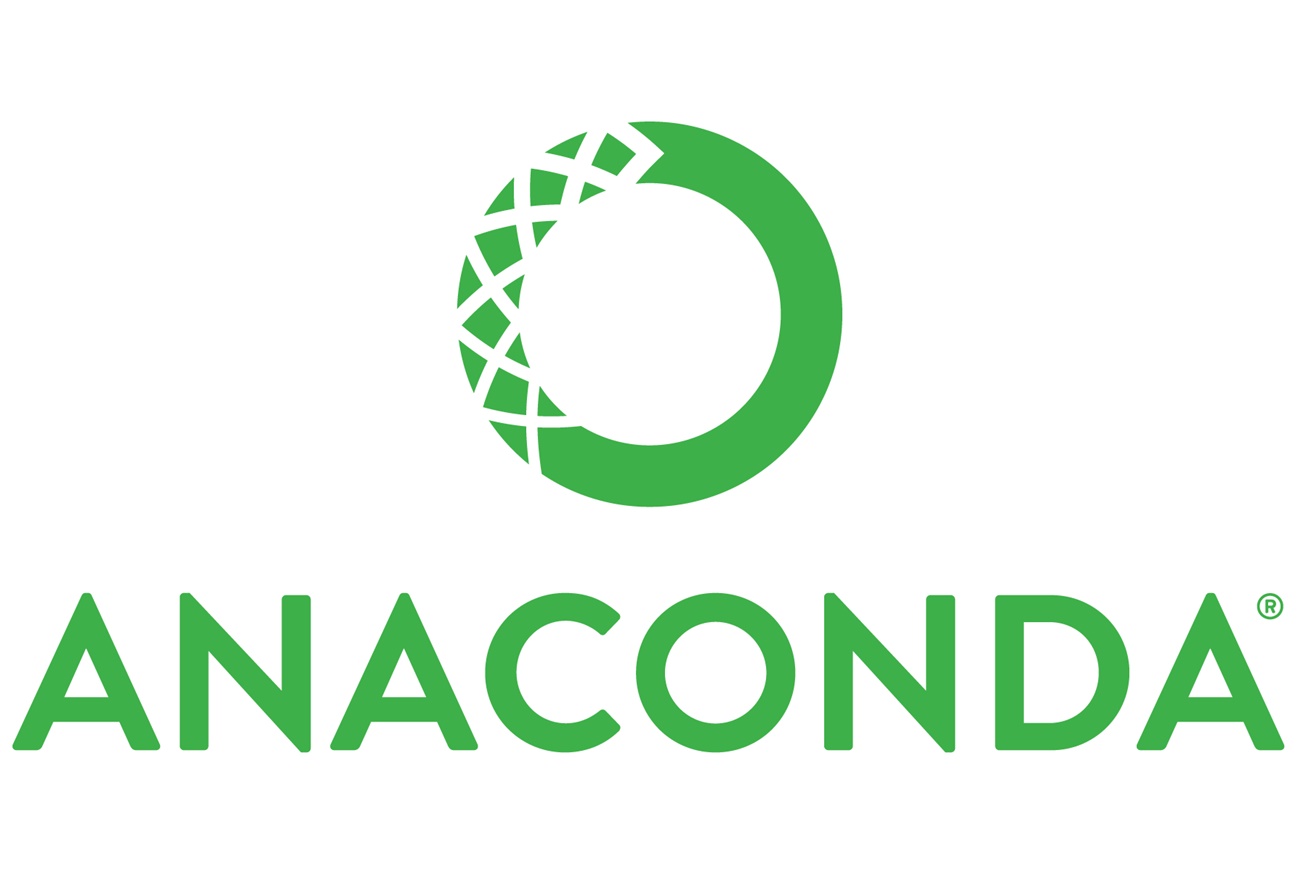
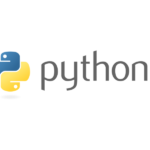
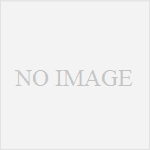
コメント