Pythonの仮想環境は、使用するバージョンやライブラリを個別で管理できるようにする仕組みです。
仮想環境を作らなくても開発できますが、ライブラリが増えすぎて管理が煩雑になるのが嫌いな場合は仮想環境を作っておくと良いでしょう。
いらなくなったら対象の仮想環境を削除すれば簡単に破棄できますし、作り直す際にも余計な手間が掛かりません。
Pythonバージョン3.3以降は仮想環境を作成する「venv」モジュールが備わりましたので、簡単に作成することができます。
なおPythonをあらかじめインストールしておく必要があります。
インストール方法はこちらからどうぞ。
手順
1,仮想環境を作成するフォルダを用意する
これはどこでも良いです。とりあえずフォルダを1つ用意しましょう。
自分がわかりやすいところにしましょう。
どこでも良いです。
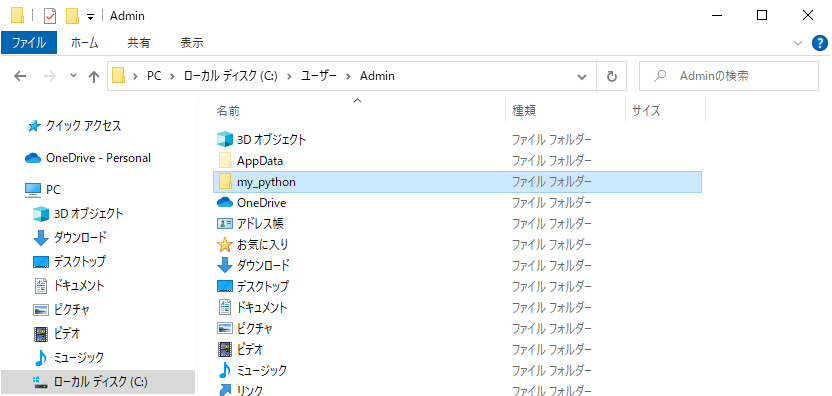
作成したらそのフォルダのパス(場所)でコマンドプロンプトを開いておきましょう。
↓コマンドプロンプトからフォルダ作成→作成したフォルダ内に移動
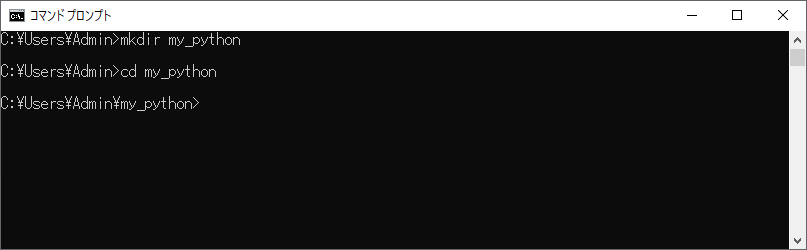
↓フォルダを作る
mkdir フォルダ名↓フォルダに移動
cd フォルダ名※色付きのところは任意の名称
2,仮想環境を作成する
仮想環境を作成するコマンドを実行します。
以下のコマンドを実行しましょう。
python -m venv 仮想環境名-m: モジュールを指定して実行するオプション
※コマンド実行は、入力後にEnterキーを押します
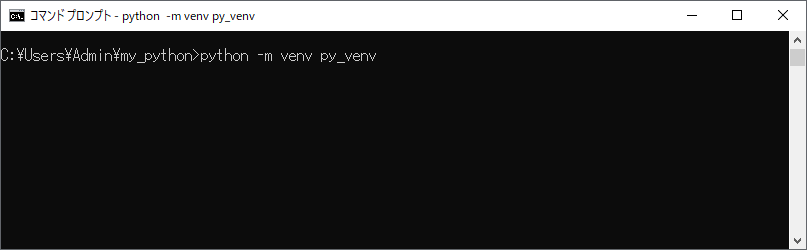
3,仮想環境を起動する
最後に作成した仮想環境を有効化します。
作成しただけの状態だと、起動してないのでまだ何の操作もできません。
以下のコマンドを実行しましょう。
仮想環境名\Scripts\activate.bat
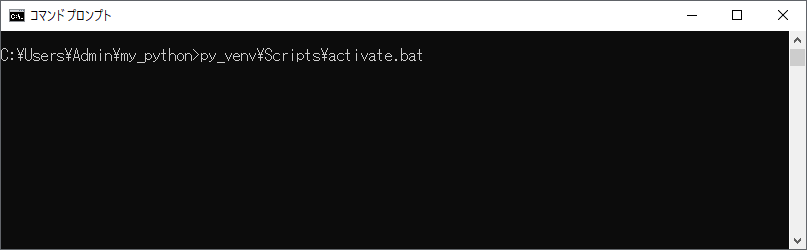
↓起動すると表示が変わる
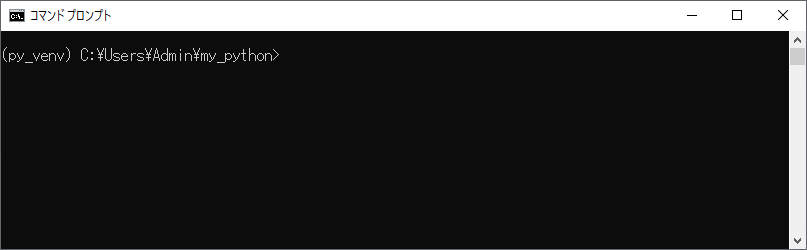
この状態から自由にライブラリをインストールできます。
ここでインストールしたものは、この仮想環境の中でのみ有効になるので、他の環境に影響を与えません。
ちなみに仮想環境を無効化したいときは、以下のコマンドを実行します。
deactivate
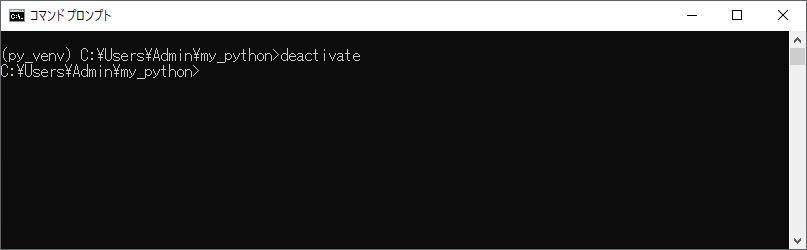
↑コマンド実行後、仮想環境が終了し通常のプロンプトに戻っている
それかコマンドプロンプトを直接閉じても終了できます。
以上が仮想環境の作成方法でした。
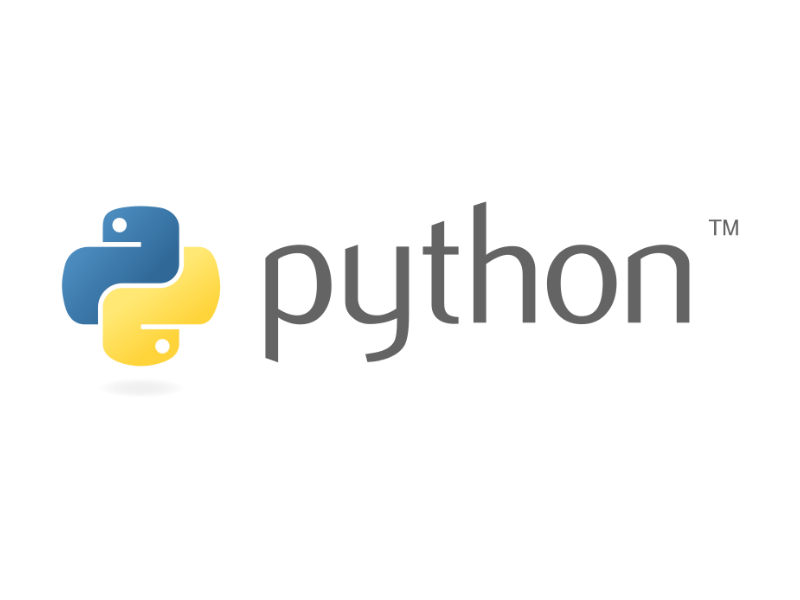
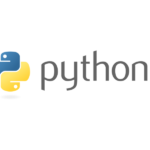
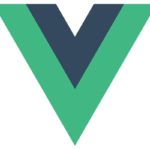
コメント