Pythonをアンインストールする方法を説明します。
単純にアンインストールを実行するだけでは消えないファイルも削除していきます。
流れとしては
という順番になります。
※2,と3,の作業は、アンインストール実行時に自動でされることがあるので、必要ない場合もあります
1, アンインストール実行
やり方は2種類あります。
とはいえ、どこからアンインストールを実行するかの違いでしかないです。
まあそれぞれ説明を。
A, Windowsの設定からアンインストーラーを起動
Windowsの「(Windowsの)設定 → アプリ」から「Python」を探してアンインストールを実行します。
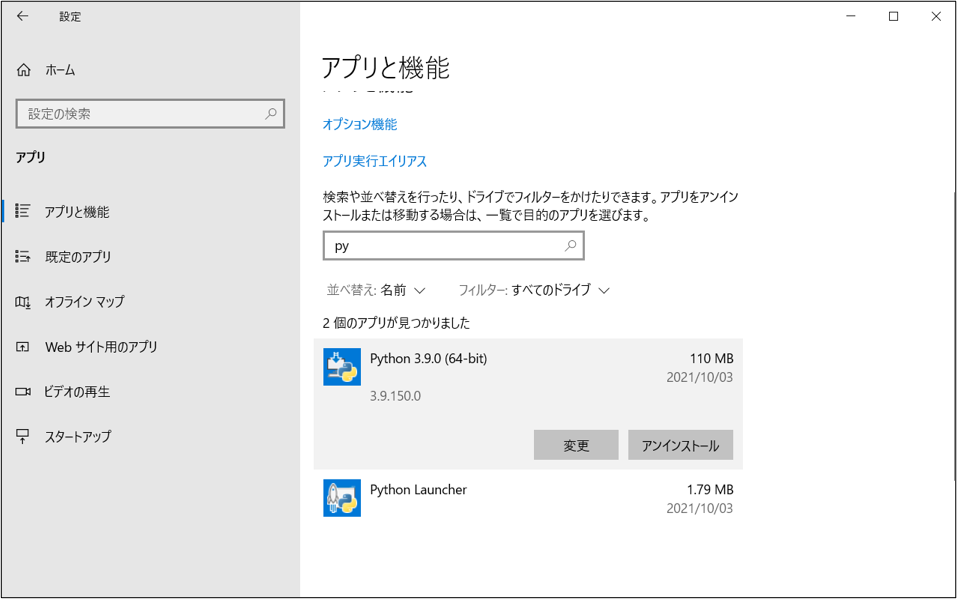
B, Pythonのインストーラーを使用
Pythonインストールしたときに使用したインストーラーを使用してアンインストールすることもできます。
必ずインストール時に使用している(バージョンが同じ)ものである必要がある点に注意してください。
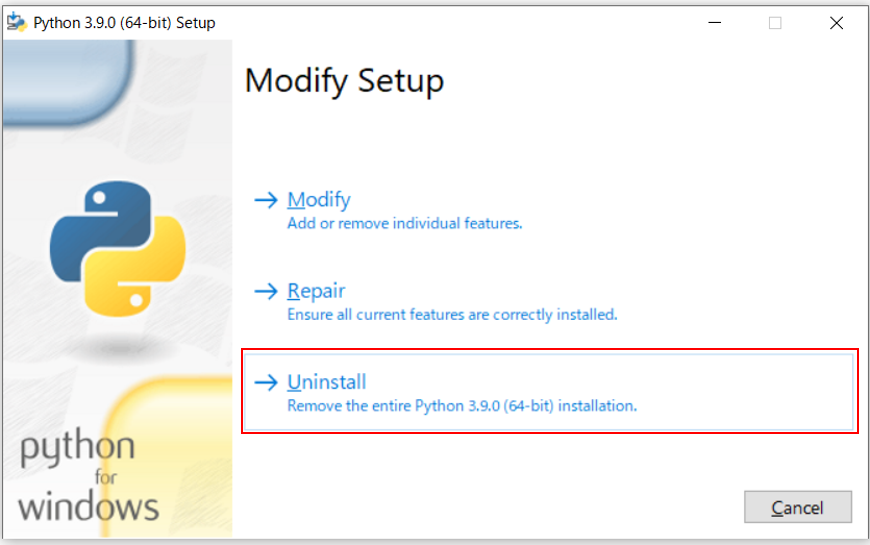
あとはどちらからアンインストールを実行したかに関わらず以下の流れになります。
というかほぼ待つだけです。
※アンインストールのボタンを押した直後に実行許可を求められることがあるので、この場合は「はい」を押しましょう。
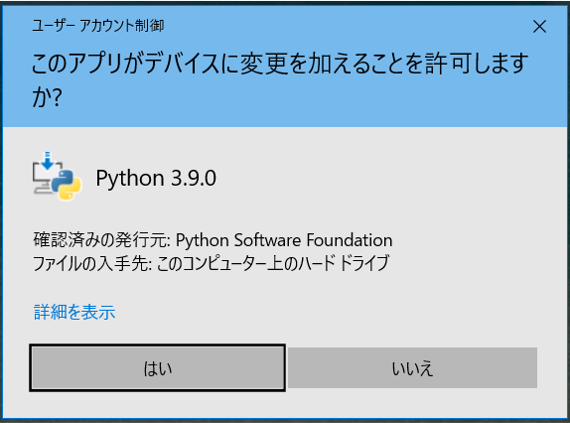
アンインストールが実行されるので少し待ちます。
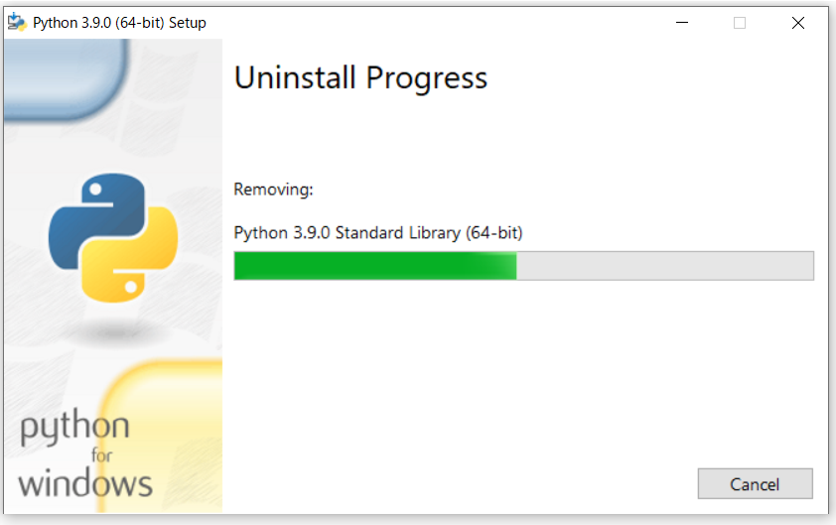
以下のように表示されれば完了です。
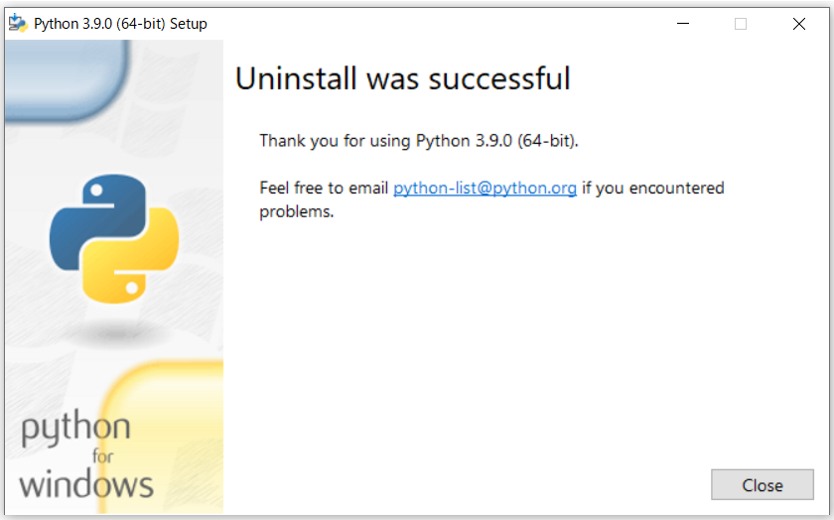
↑「Close」を押してこのウインドウを閉じます
あとは「Python Launcher」もアンインストールしときましょう。
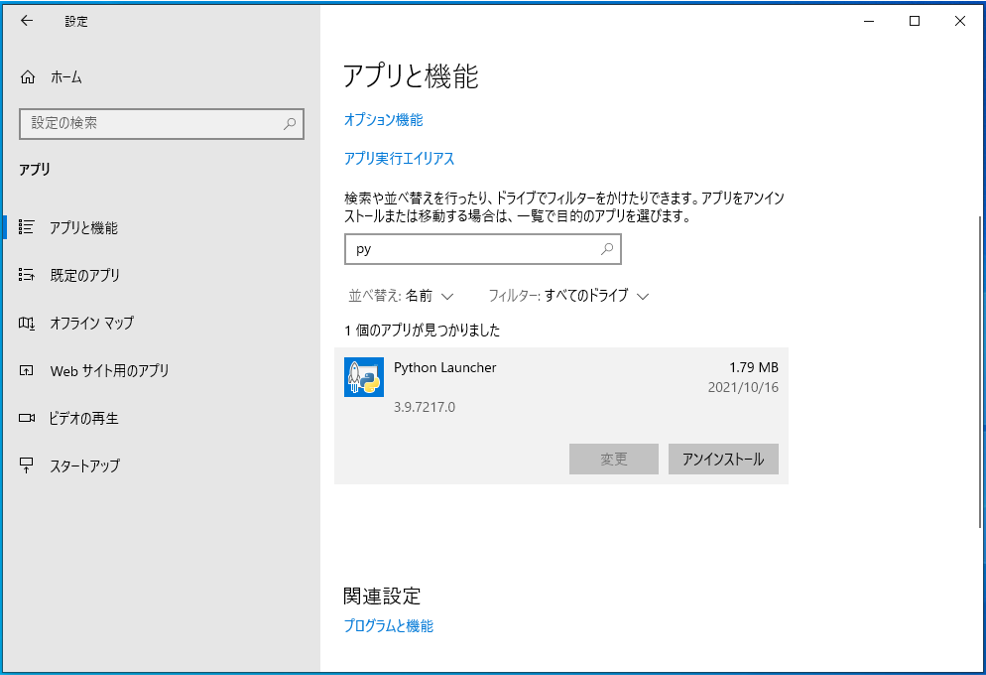
2, 関連フォルダの削除
1,の作業だけでアンインストールはほぼ終わりなのですが、
Pythonファイルが一部残ってる場合があるので、フォルダを確認してそれらがあれば削除しておく必要があります。
特に再インストール目的の場合は必要な作業になるので、しっかり消しておきましょう。
以下の2つをフォルダごと削除します。
C:¥Users¥{ユーザー名}¥AppData¥Local¥Programs¥Python\Python{削除対象のバージョン}
※インストール時にインストール先のフォルダを変更している場合はそのフォルダを参照する
Pythonを他のバージョン入れてなければ、削除したいバージョン一つのみとなる
C:¥Users¥{ユーザー名}¥AppData¥Local¥pip
このフォルダにはpipのインストールなどのキャッシュが残っている
こんな感じのところを探してみてください。
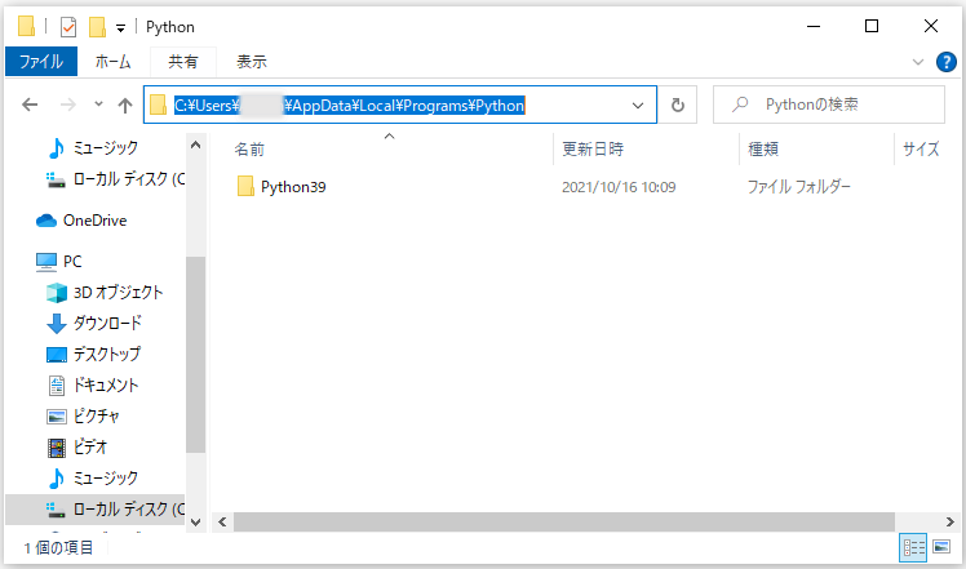
上記に記したような該当のフォルダが無いようなら、この作業は必要ありません。
3, 環境変数を削除
とどめにインストール時に追加しているであろう環境変数も削除しておきましょう。
環境変数の設定画面の開き方がわからない人~
は~い!
以下のようにすれば簡単に開けます!
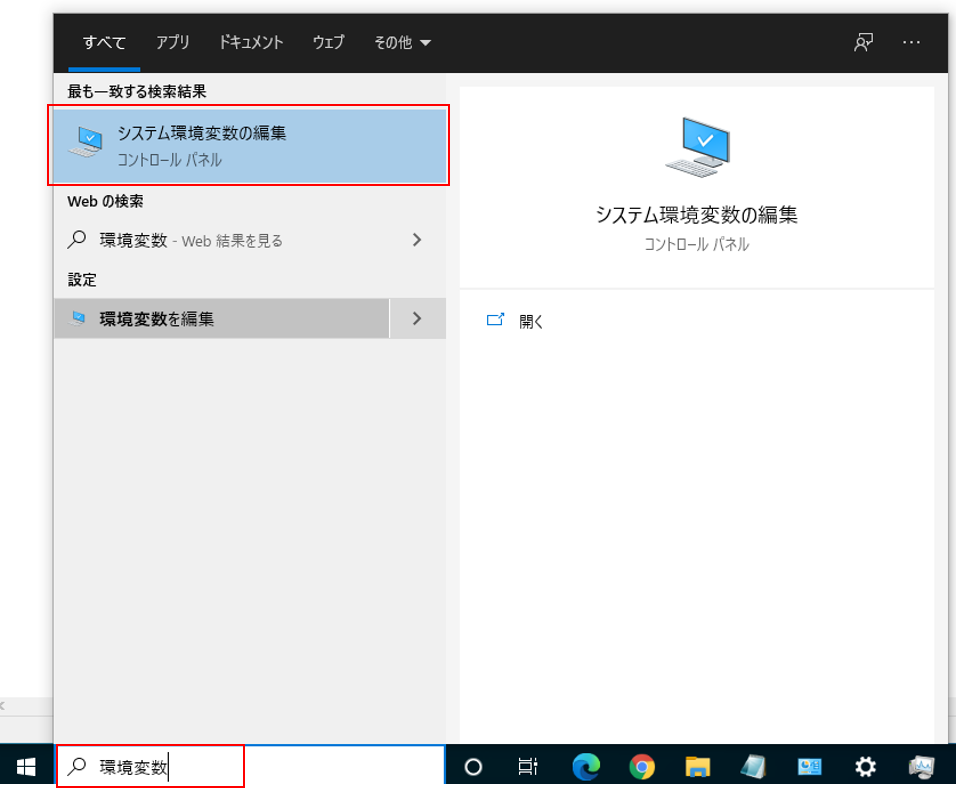
↑Windowsボタン右横の検索欄に「環境変数」と入力します。
「システム環境変数を編集」を押せば以下のようなウインドウが表示されます。
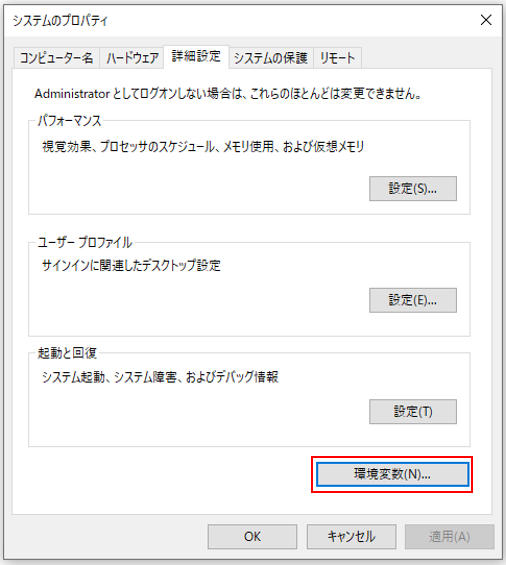
↑「環境変数」を押しましょう
以下のようなウインドウが表示されますので、ここで環境変数を設定できます。
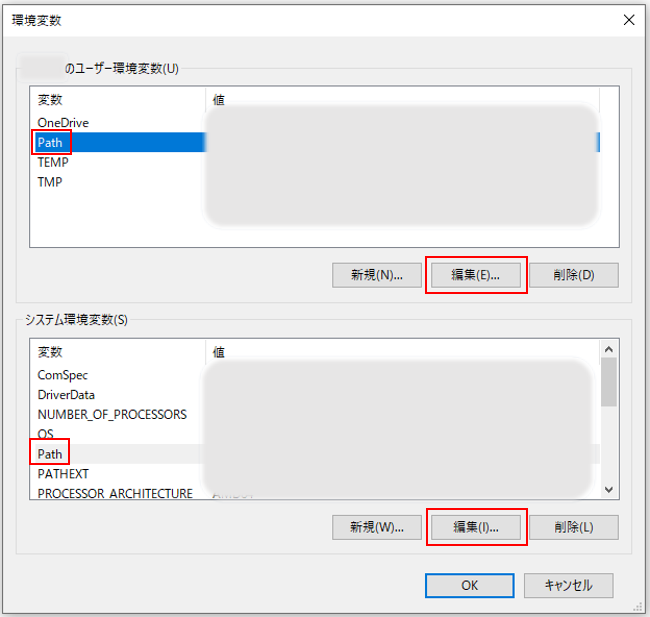
上段の「ユーザー環境変数」または下段の「システム環境変数」欄の「Path」と表示されているところを選択し「編集」を押す、またはダブルクリック。
その中から以下のような「Python」のパスを削除すれば良いです。
C:¥User¥{ユーザー名}¥AppData¥Local¥Programs¥Python¥Python{削除したバージョンNo}
C:¥User¥{ユーザー名}¥AppData¥Local¥Programs¥Python¥Python{削除したバージョンNo}¥Scripts
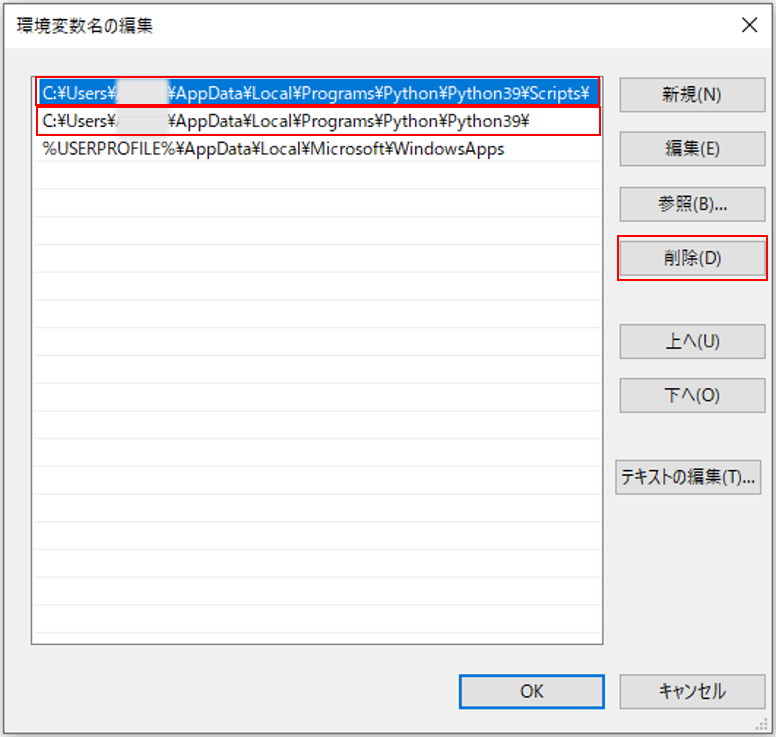
これらももし無いようならば、特に編集は必要ないです。
終わったら画面右下の「OK」を押して、開いてた画面を閉じていきましょう。
以上でPythonのアンインストールが完了です。
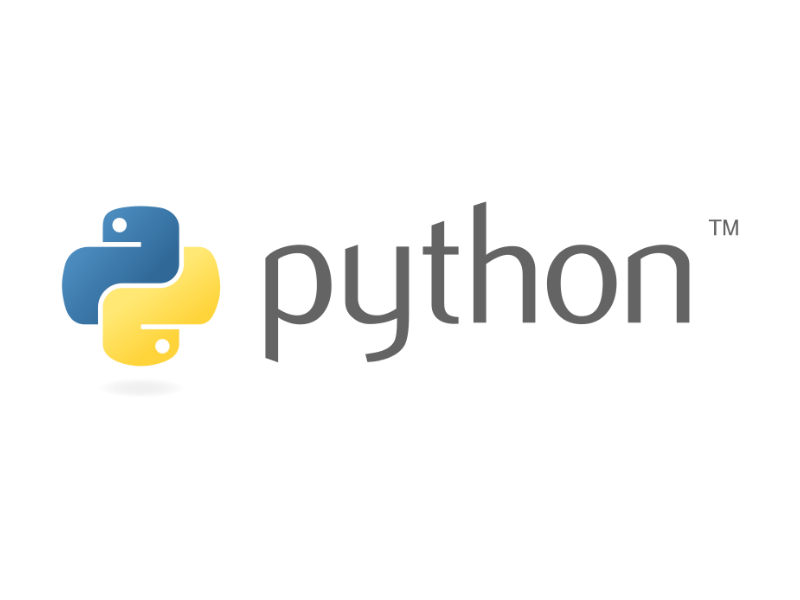
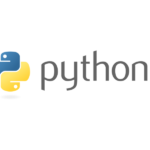

コメント