2, Unity Hubをインストール
続いて「Unity Hub」というツールをインストールします。
ちなみにですが、「Unity Hub」と「Unity」は別物です。
若干紛らわしいですが、「Unity Hub」は「Unity」を管理するために必要なツールなのです。
Unity Hubをダウンロード
公式サイトからUnity Hubをダウンロードしましょう。
アカウントを作成したときと同じく以下のページへアクセスし、画面内の「はじめる」というボタンを押しましょう。
https://unity.com/ja
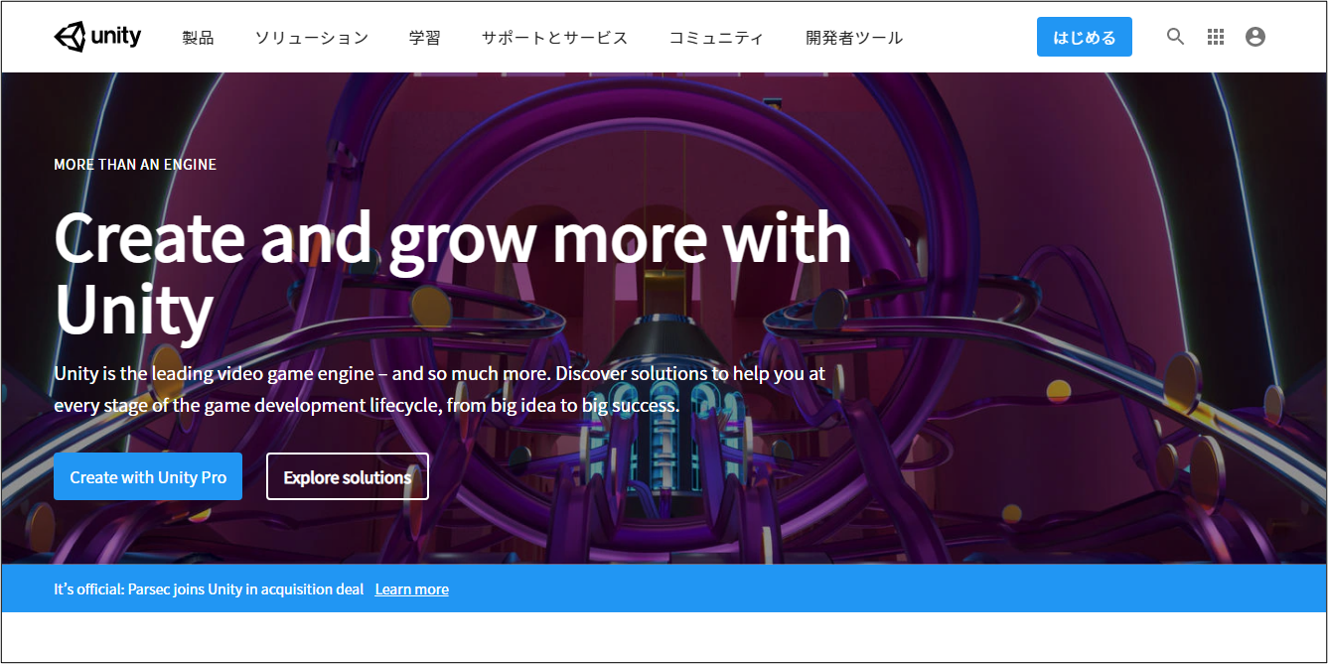
↑この画面では右上に「はじめる」のボタンがあります。
こっちからのページからでもOK
https://unity3d.com/jp/get-unity/download
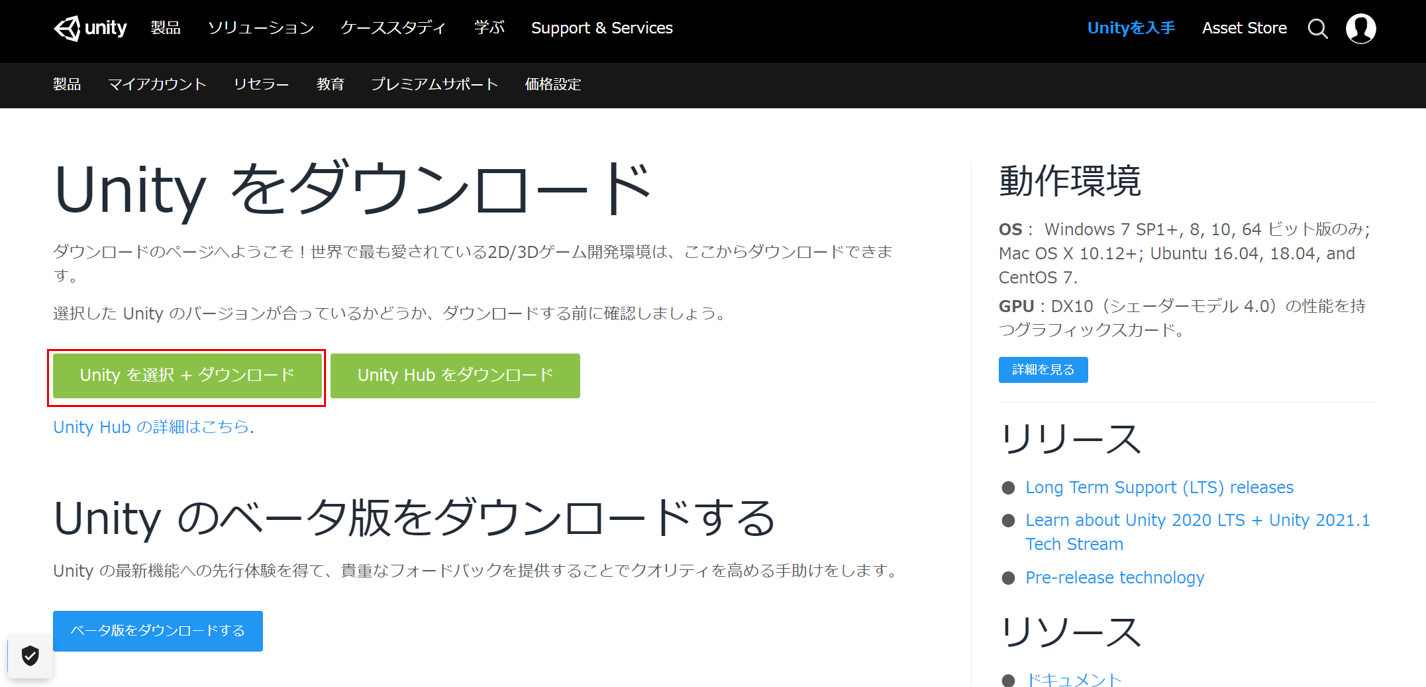
上記から進むとこのような画面に遷移してきます。
ここではライセンスを選択します。
今回は個人で無料で使いたいので、「個人向け」のタブを選択していきましょう。
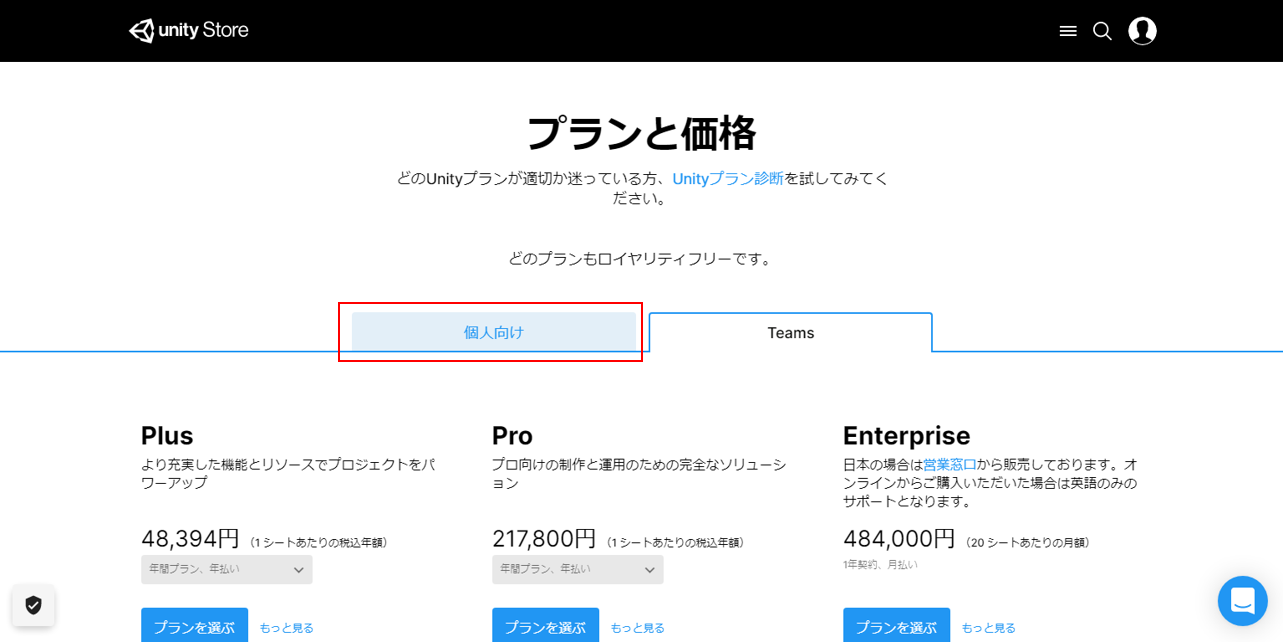
「Personal」というプランがありますので、これを選択します。
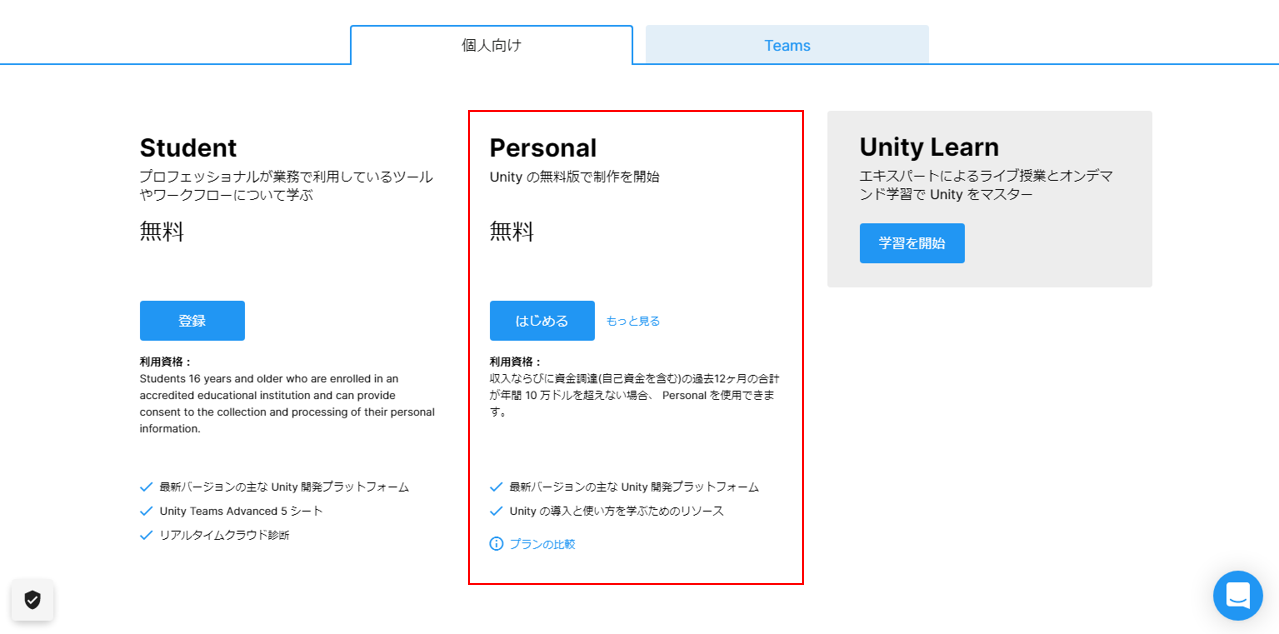
新規として作成していますが、「新規ユーザー」ではなく、「リピートユーザー」のほうを押していきます。
「新規ユーザー」のほうを選択しても良いですが、この後の設定が少し面倒なので「リピートユーザー」を選択していきます。
チュートリアルは後からでも入れられますので、余計な手間は省いていきます。 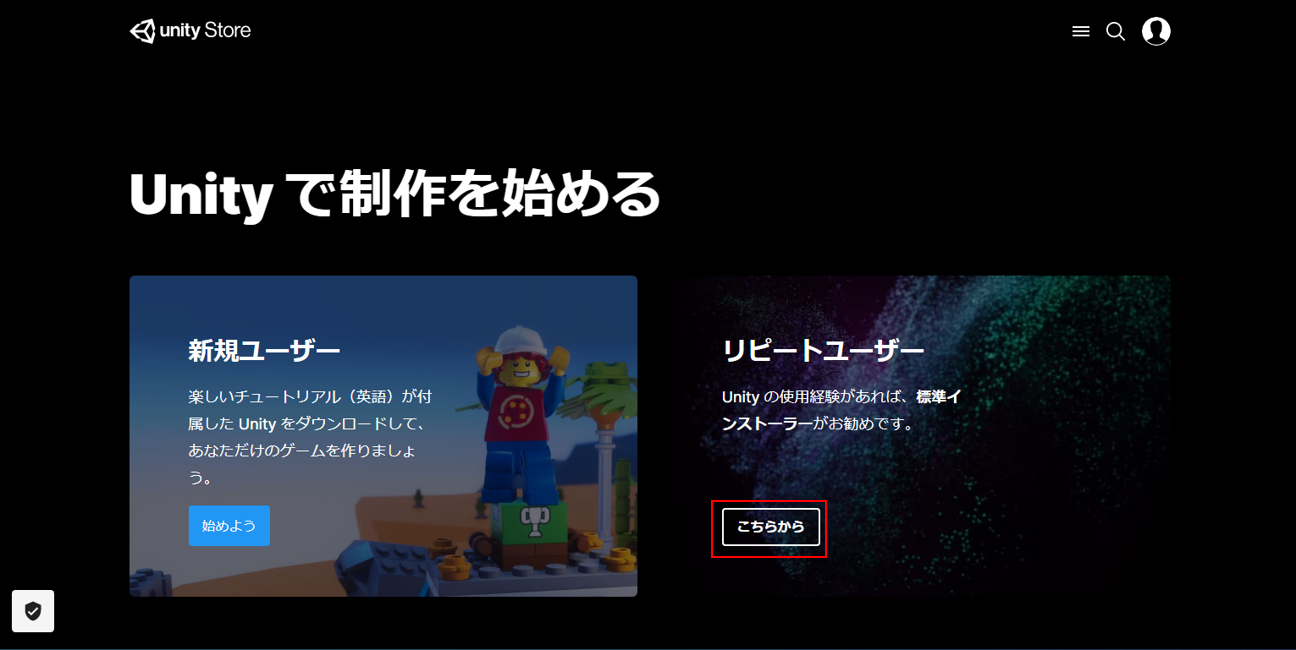
利用規約を読んで良ければ同意します。
チェックを入れて、Unity Hubをダウンロードしましょう。
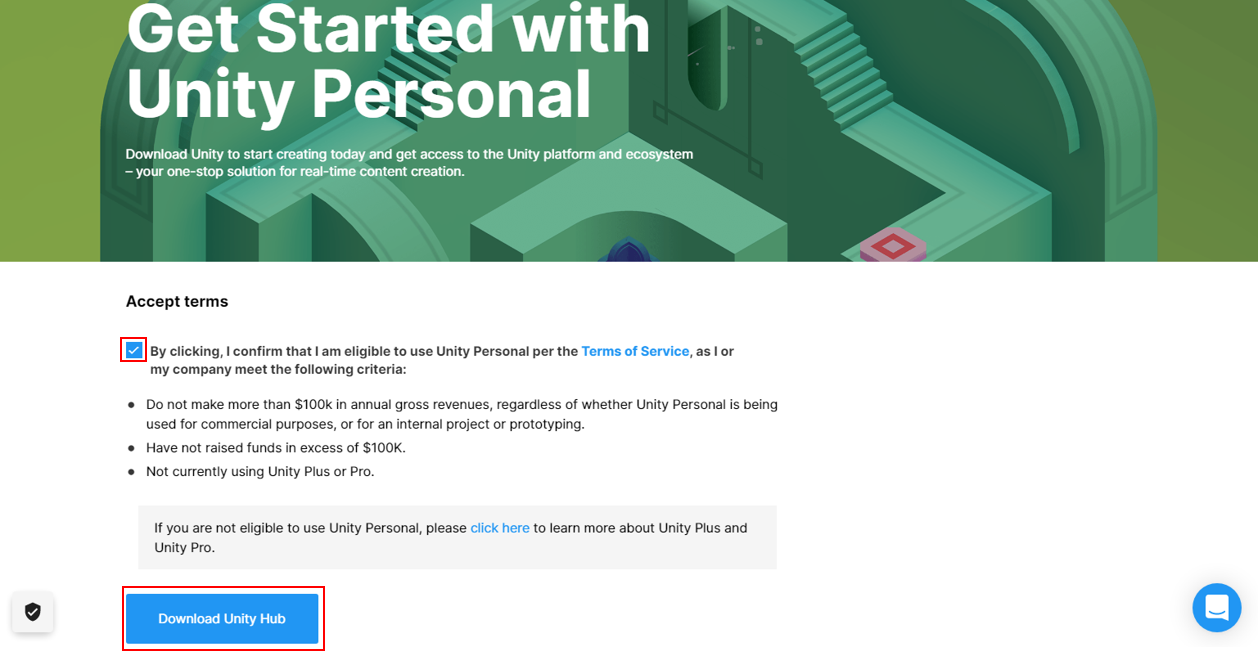
↓日本語にするとこんな感じ
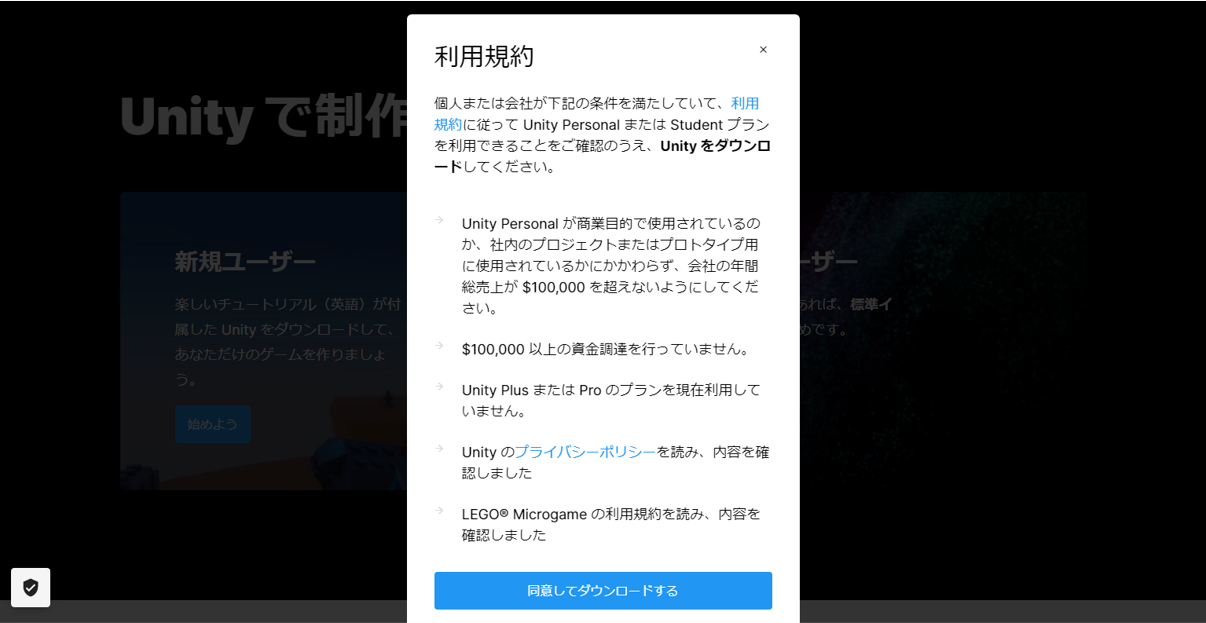
要約すると個人用として使い、年収がおおよそ1,000万以下で、Unityの「Pro」や「Plus」を使っていなければOKです。
だいたいの人はこの条件に引っかかることはないと思いますが…
ダウンロードしたファイルを実行
ダウンロードが完了したら以下のようなファイルがありますので、実行しましょう。

ウインドウが表示されるので、順番に実行していきます。
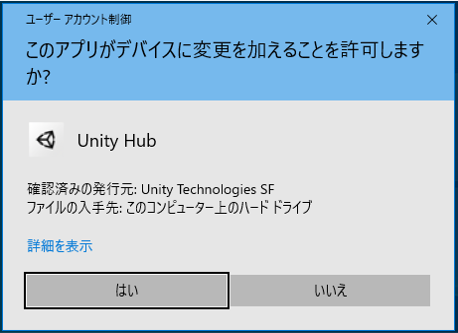
↑「xxx.exe」のようなファイルは実行時に許可を聞かれるので、了承してあげます。
ライセンスを読んで、良ければ同意しましょう。
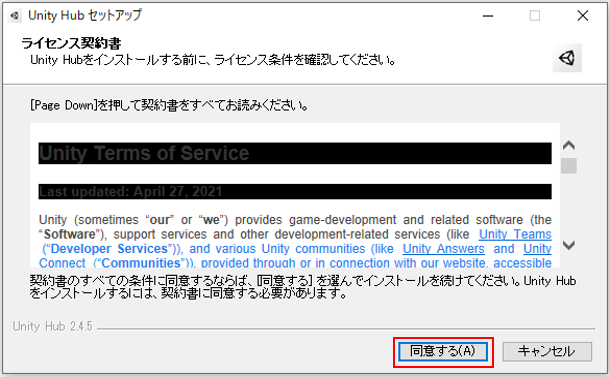
インストール先のフォルダを設定します。
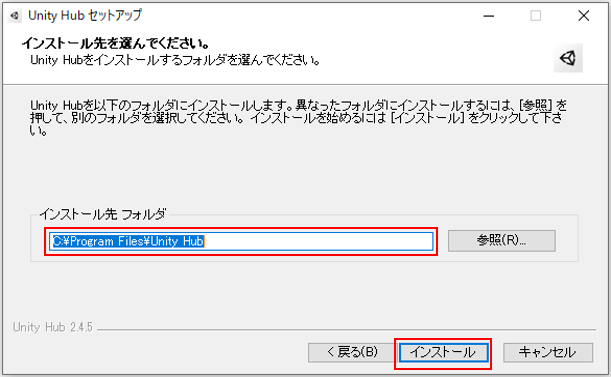
↑初期表示のままでOK
インストールまで少し待ちます
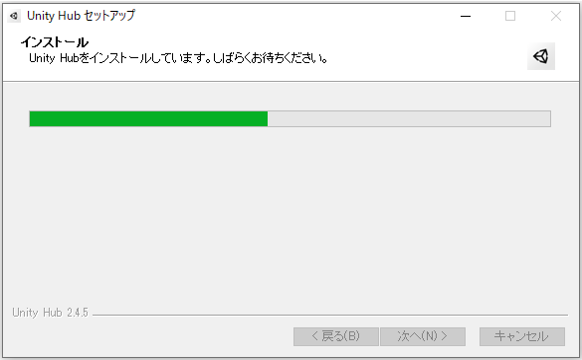
完了です。
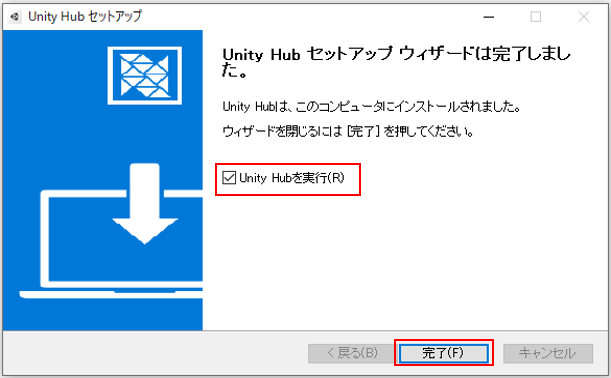
↑このあとすぐに使うので、チェックが入ったまま「完了」を押して良いです。
Unity Hubを起動
上記画面イメージにあるように、Unity Hubのセットアップの「完了」を押すと、すぐにUnity Hubが起動されると思います。
もし起動していない場合は、手動でUnity Hubを実行しましょう。
このような画面が表示されれば無事インストール完了です!
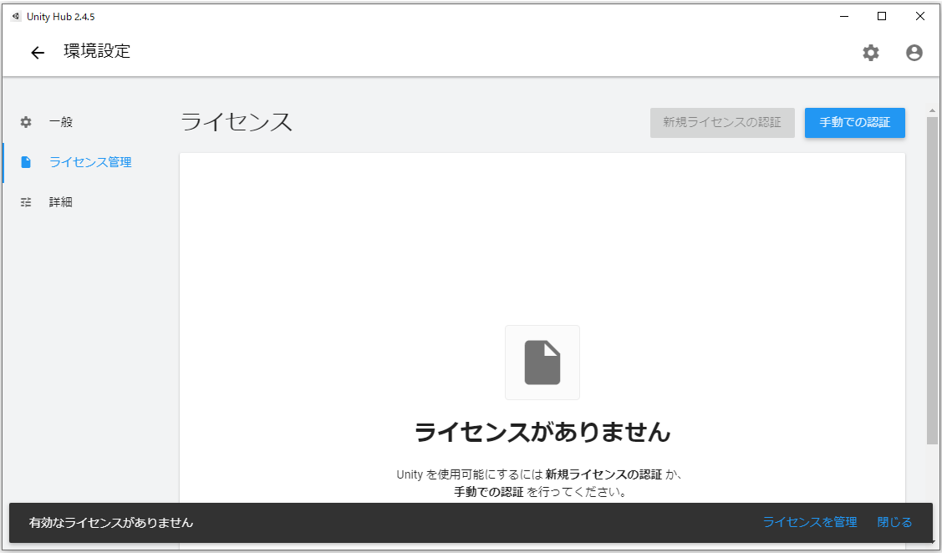
はい!
これでUnity Hubがインストールできました!
今回はここまでです。
次はいよいよUnity本体をインストールしていきます。
前:1, Unityアカウントを作成 次:3, Unity本体のインストール
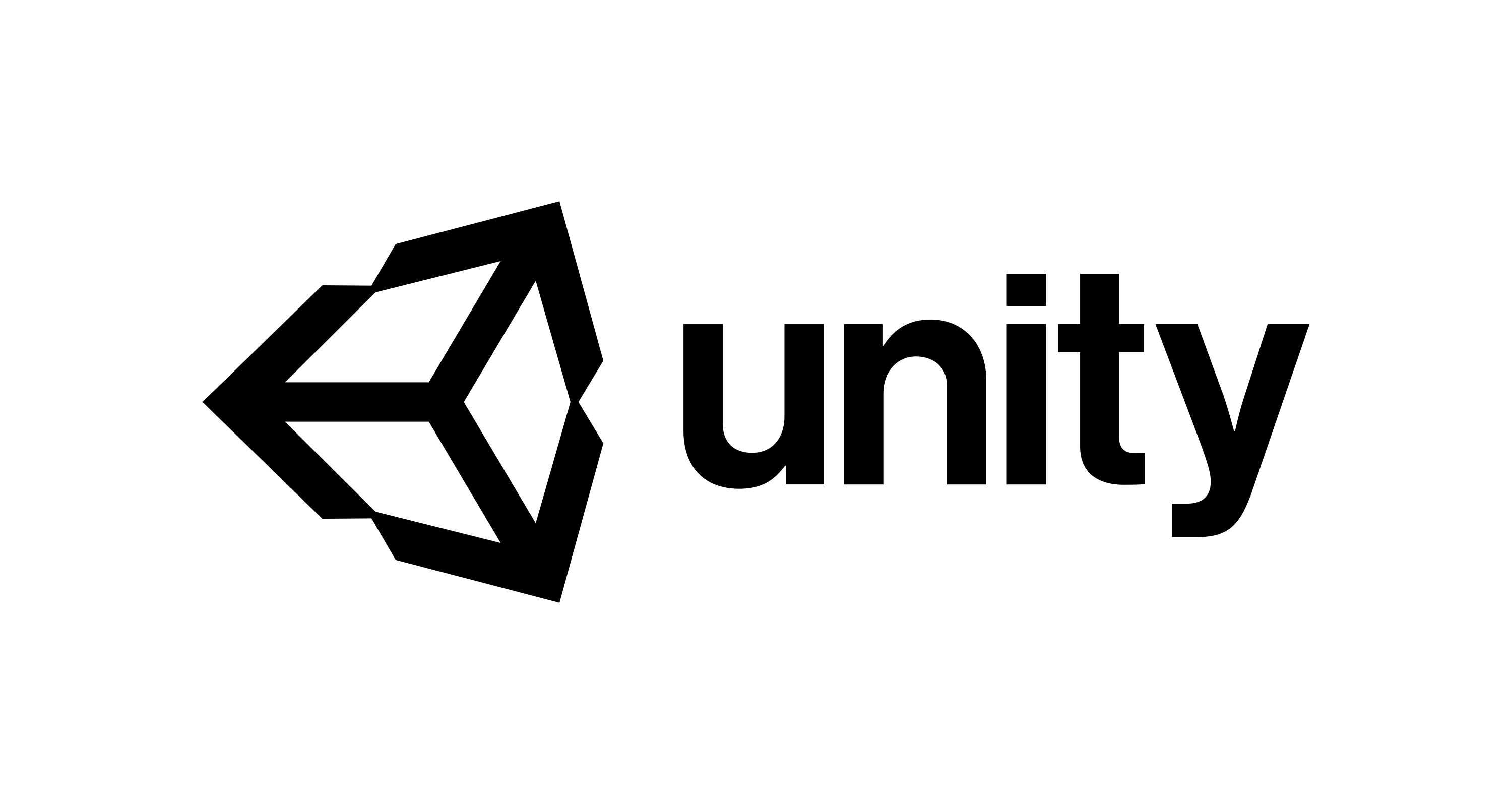
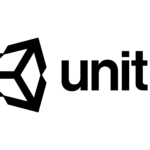
コメント