1, Unityアカウントを作成
最初はUnityのアカウントを作成します。
今回は誰でもできるようにブラウザから公式ホームページにアクセスし作成していきます。
Unityホームページからアカウントを登録
Unityのホームページにアクセスします。
https://unity.com/ja
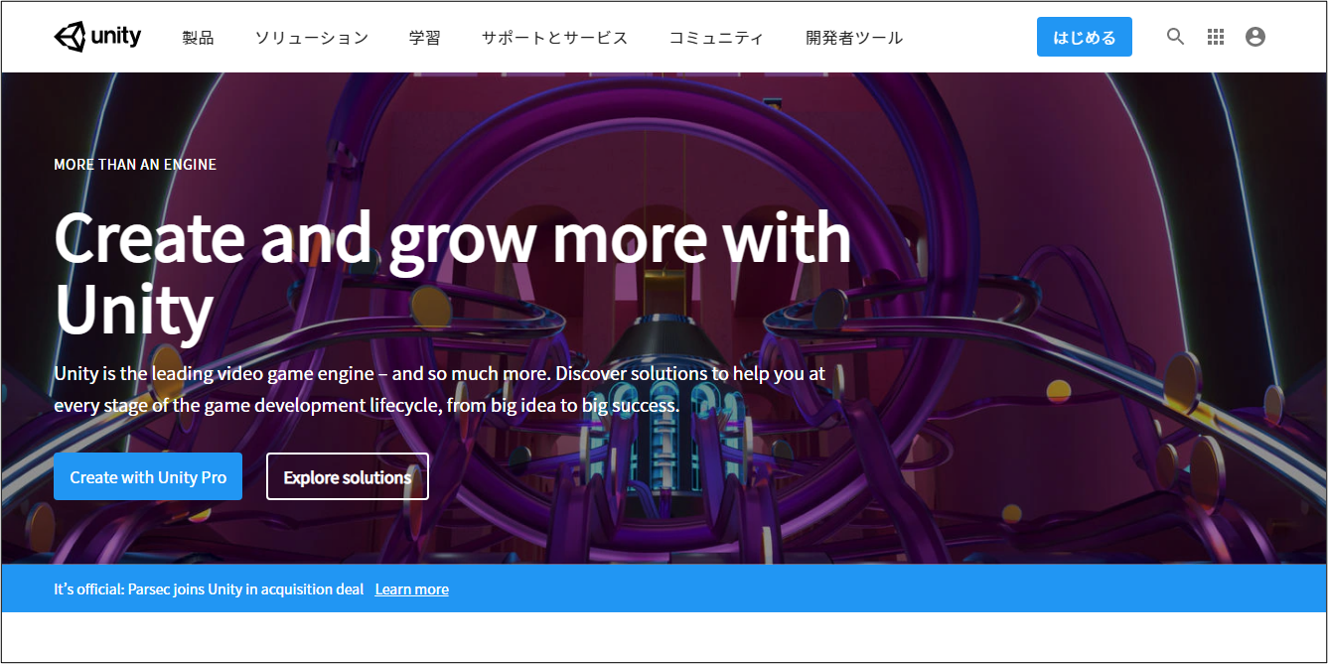
ちなみにUnityのホームページのデザインはよく変わるので、この画像と同じではないことがあるかもしれません。
※画像は2021年9月時点
右上の人型のアイコンを押すとメニューが表示されますので、「Create a Unity ID」を押しましょう。
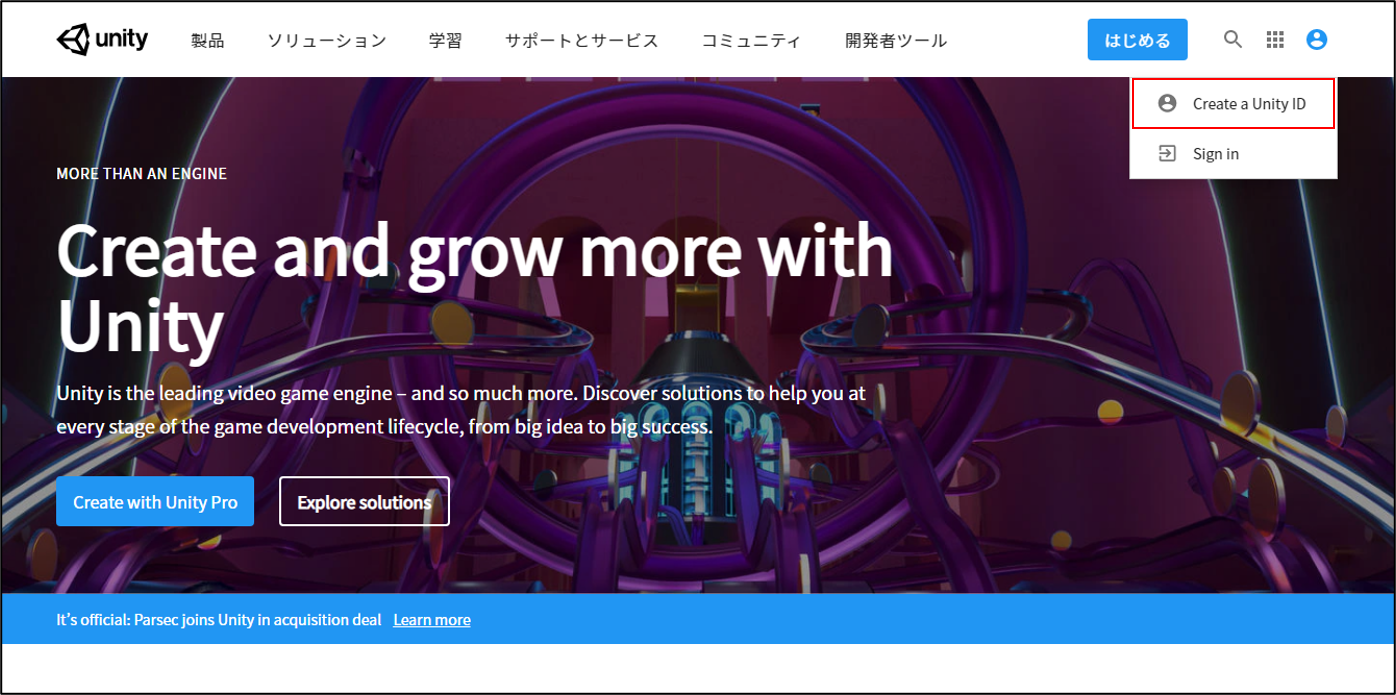
そうすると、アカウント登録画面に遷移します。
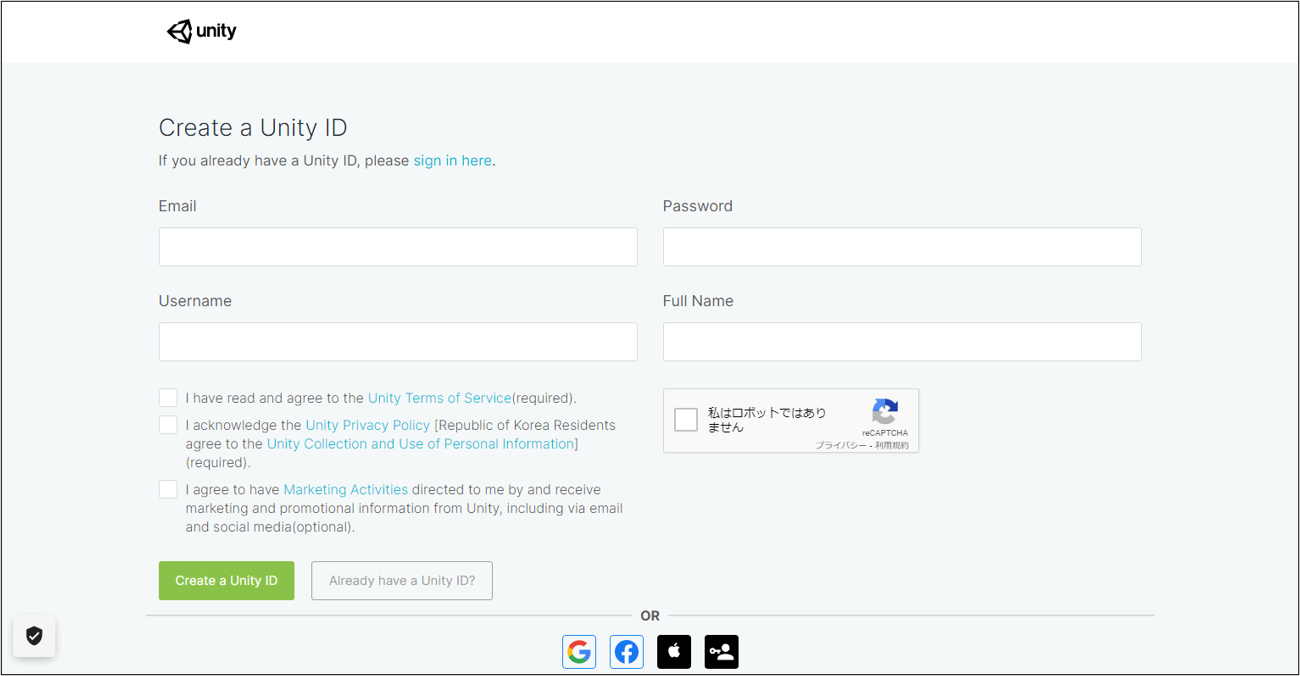
各項目を入力しましょう。
・Email:メールアドレス … 登録し、確認メールを受け取るアドレス。
・Password:パスワード … パスワードの文字列にはいくつか条件があり。
・Username:ニックネーム … 公開される。
・Full Name:フルネーム … 本名でなくてもよい。後からでも変更できるみたい。
項目を埋めたら、チェックボックスのチェックを入れます。
ここも項目数や内容が変わっていくようですが、おおまかには利用規約の同意と資料の受け取りの確認をしています。
この画面では上からおおまかに説明すると
・利用規約を読み同意する
・プライバシーポリシー(韓国在住の人は個人情報の収集と使用)に同意する
・マーケティングやプロモーション情報の受け取りに同意する
という内容になります。
規約等はしっかり目を通しておいてください。
あとは「私はロボットではありません」にチェックを入れましょう。
すべて入力したら「Create a Unity ID」を押しましょう。
なお今回は行いませんでしたが、GoogleやFacebookのアカウントを使用して登録することもできます。
メール確認して認証
メールが届いていますので確認しましょう。
「Confirm your email address」という件名で届いていると思いますので、開いてみます。
このメール本文内に「Link to confirm email」というリンクがあるので、それを押します。
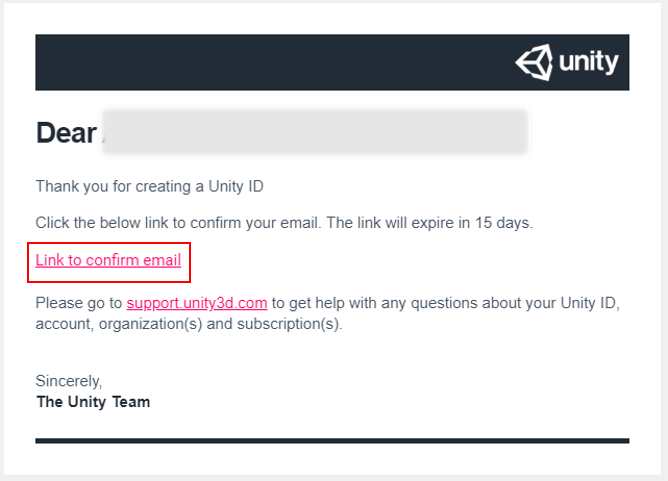
※メールが受信ボックス内にない場合は迷惑メールボックス内に入ってないかも確認してみてください。
なければブラウザの画面に「Re-send confirmation email」というような再送信用のボタンが表示されているので、それを押してみてください。
メールアドレスが間違っていれば、当然メールは届きませんので、その場合は最初からやり直す必要があります。
メール内のリンクを押すと認証画面に遷移するので、「私はロボットではありません」にチェックを入れ「verify」を押します。
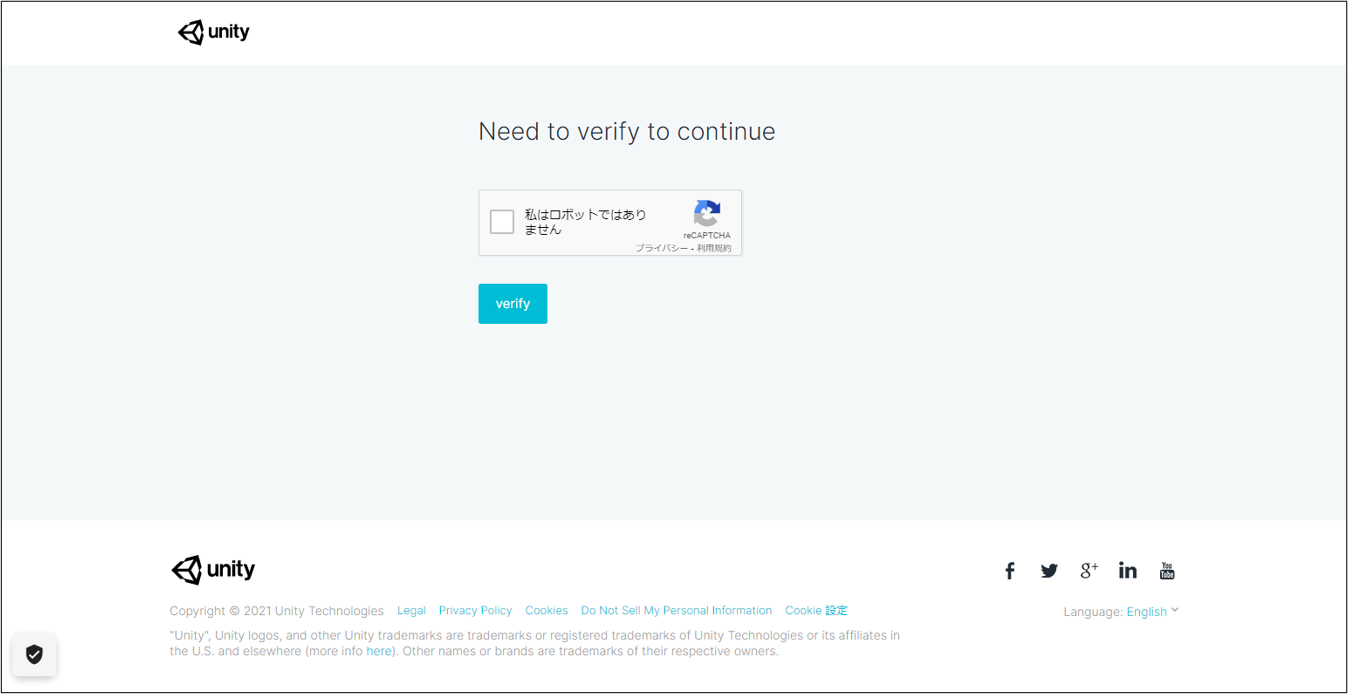
認証が完了するとログイン画面に遷移します。このような画面が表示されれば無事完了です。
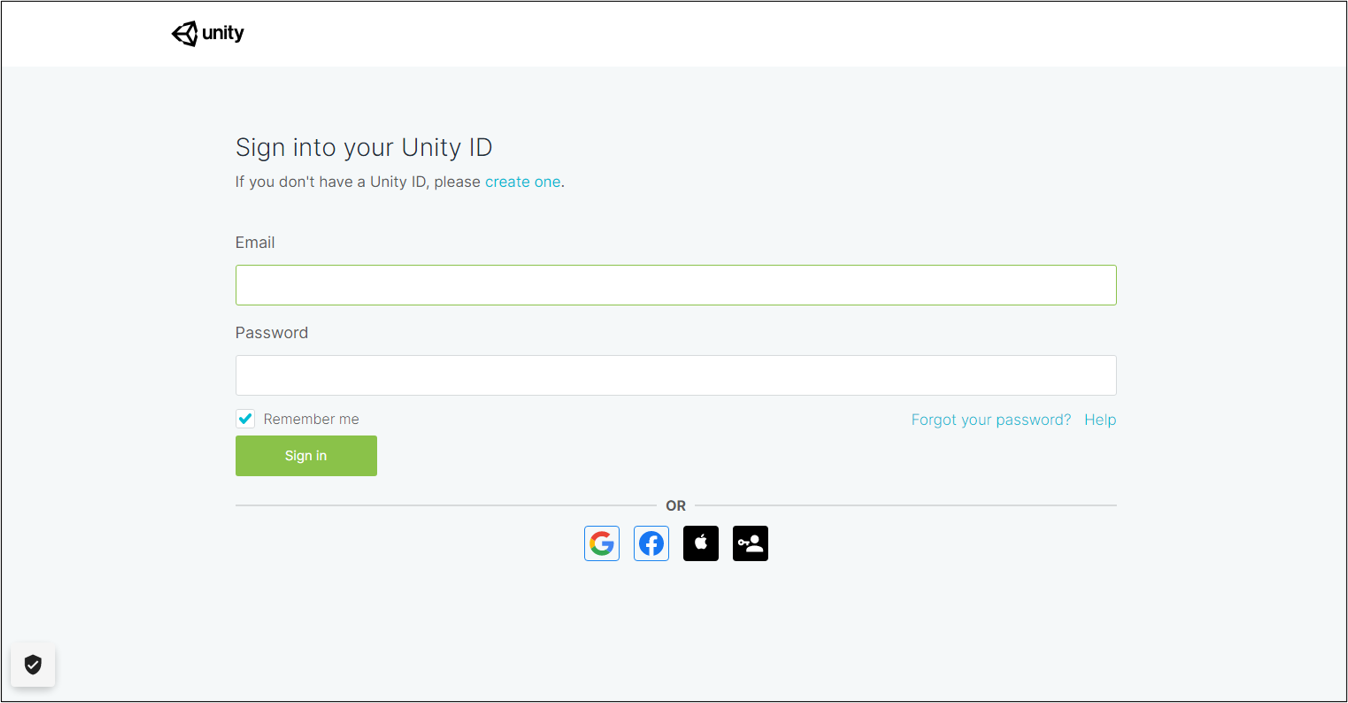
サインインして確認
サインインできるか確認してみましょう。
サインインできれば無事アカウント作成は完了です。
はい!お疲れ様でした!
今回はここまでとなります。
次回はUnityでの開発に必要なツールをインストールしていきます。
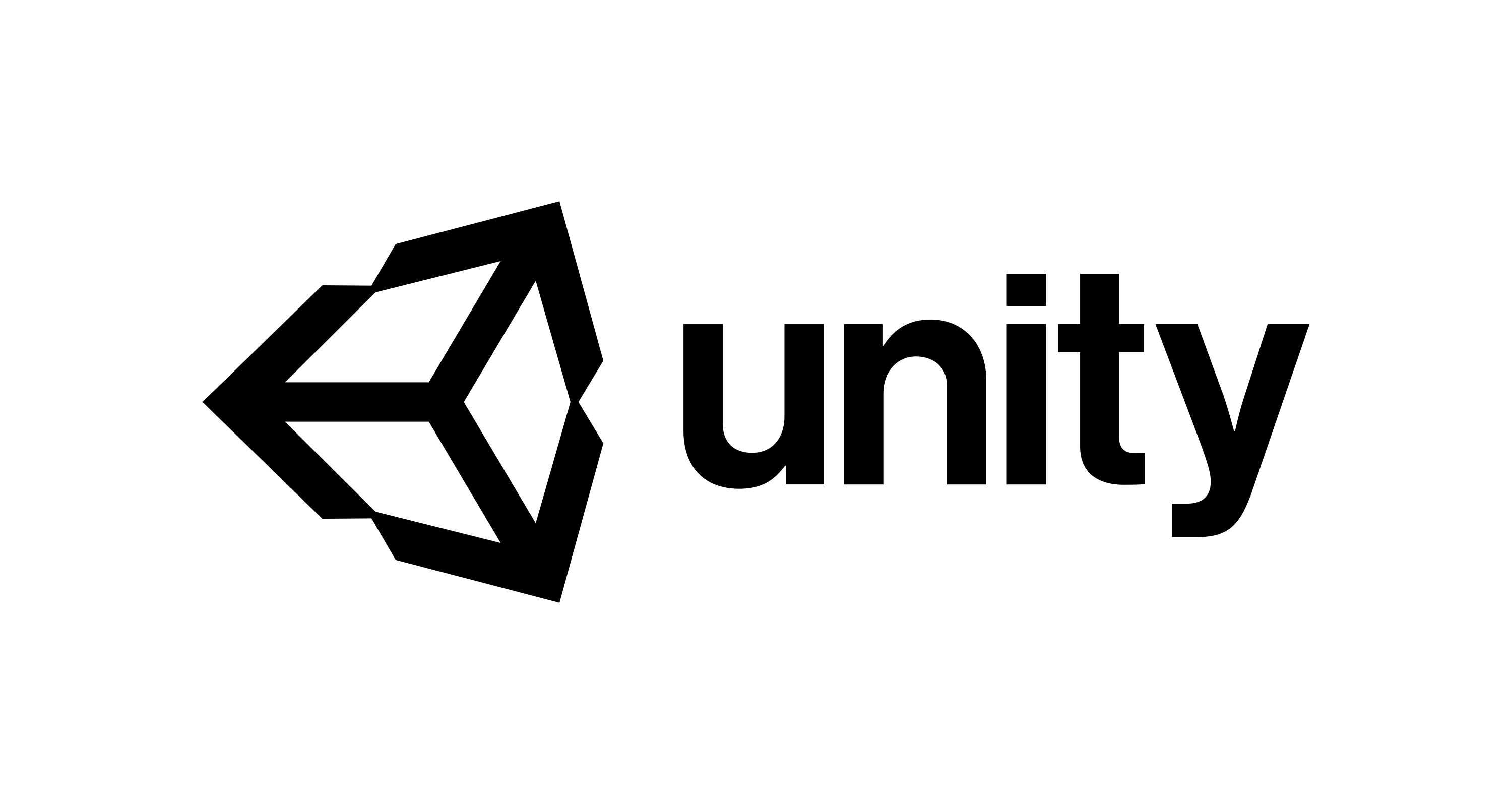
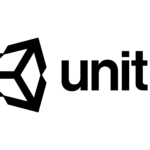
コメント