3, Unityにサインイン & Unity本体のインストール
今回はいよいよゲームエンジンであるUnity本体をインストールして、ゲーム開発環境を完成させます。
このページはすでにUnityアカウントの作成とUnity Hubのインストールが終わっていることを前提に解説しますので、これらがまだの方は前回までの記事などを参考にして準備してからやってみてください。
Unity Hubにサインイン
まずはUnity Hubを起動します。下記のようなウインドウ画面が表示されると思います。
右上の人型のアイコンを押しましょう。
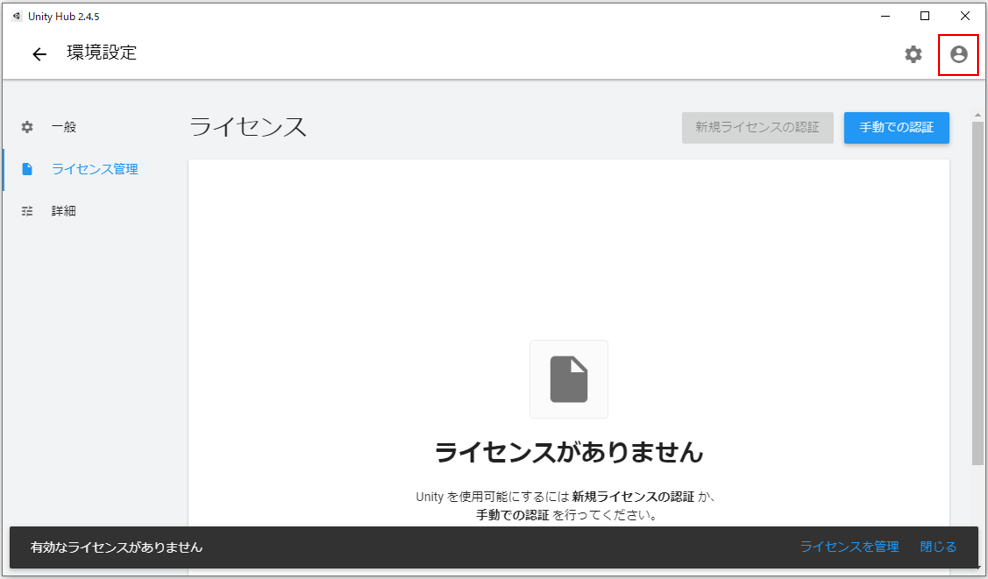
するとメニューが展開されるので、その中から「サインイン」を押しましょう。
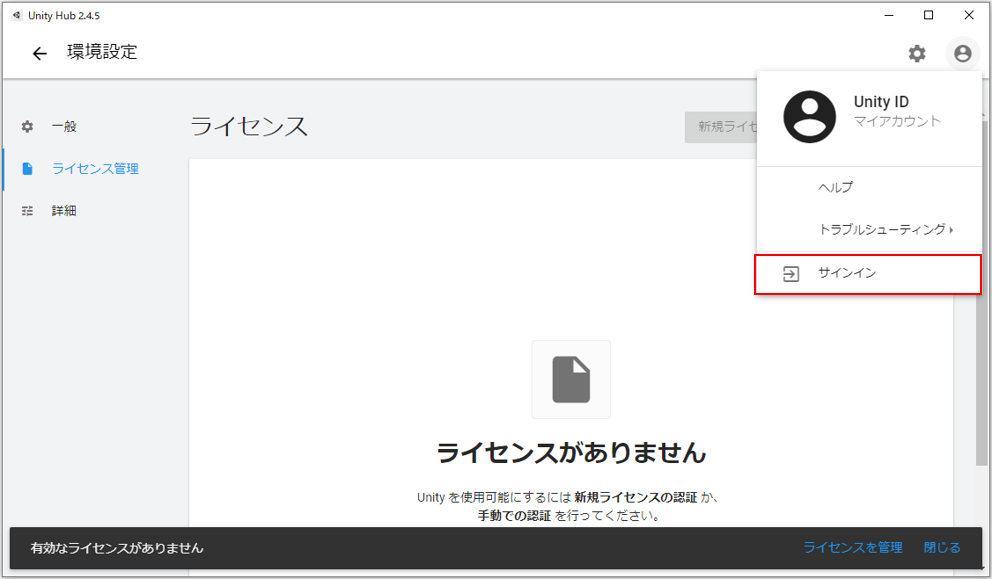
下図のようなウインドウが新しく開くので、そこにメールアドレスとパスワードを入力してサインインします。
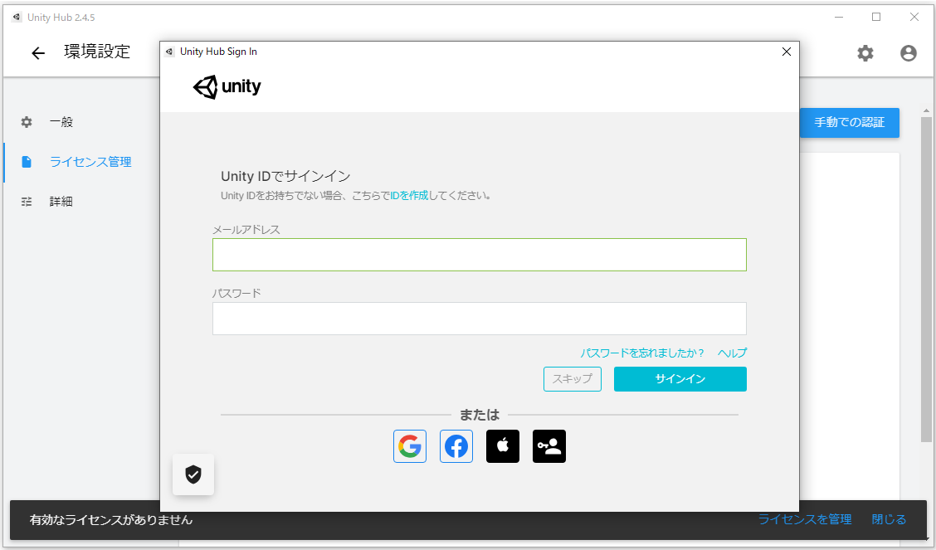
ライセンス認証
続いてライセンスの認証を行います。
サインインしている状態だと、右上のアイコンに自分の名前のイニシャルが表示されると思います。
※下図は加工しているもの
この状態で、左サイドバーの「ライセンス管理」から「新規ライセンスの認証」を押しましょう。
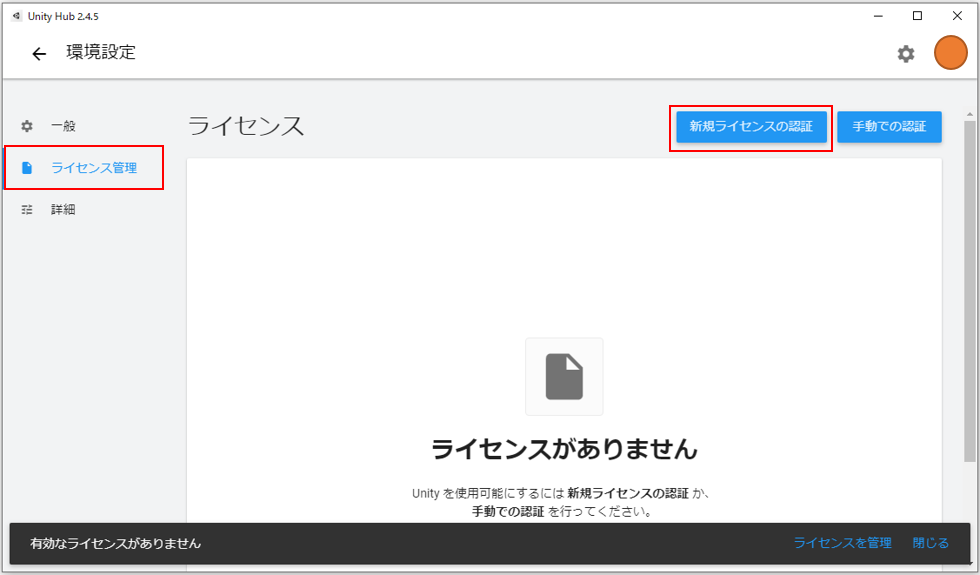
※もし上記と違う画面の場合は右上の歯車アイコンを押してみてください
すると下記のような画面に変わるので、図のように項目を選択して「実行」を押します。
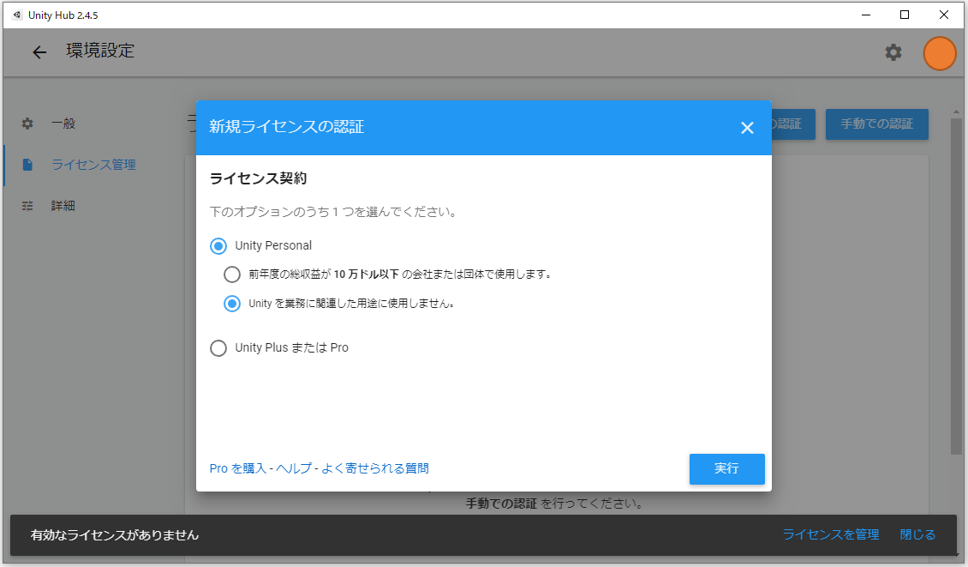
※補足ですが、これは個人でUnity Personalを使う場合のやり方です
このような画面になれば、ライセンス認証が完了です。
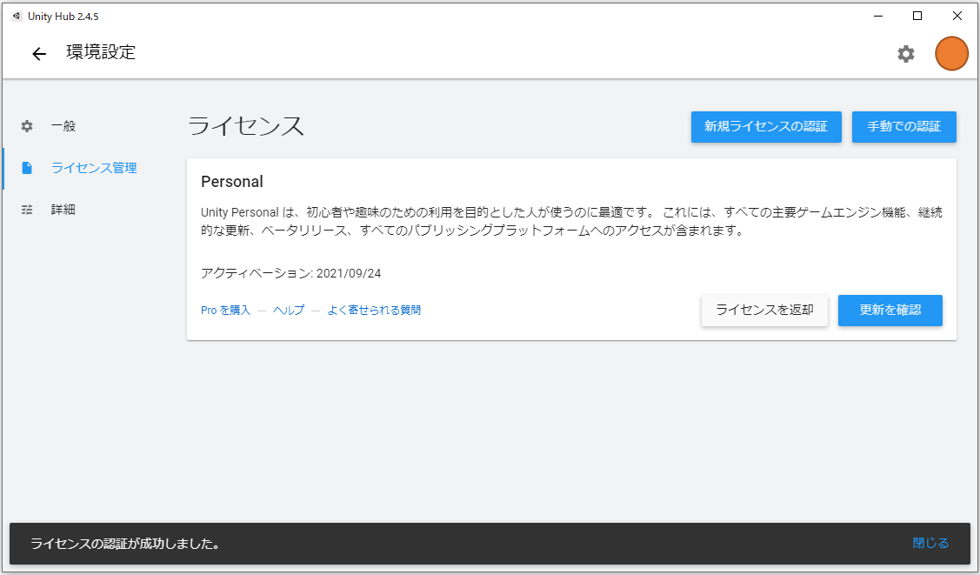
Unity本体をインストール
Unity Hubのホーム画面に移動します。
先ほどのライセンス認証画面の左上の「←」ボタンか、Unity Hubを再起動するとホーム画面を表示できます。
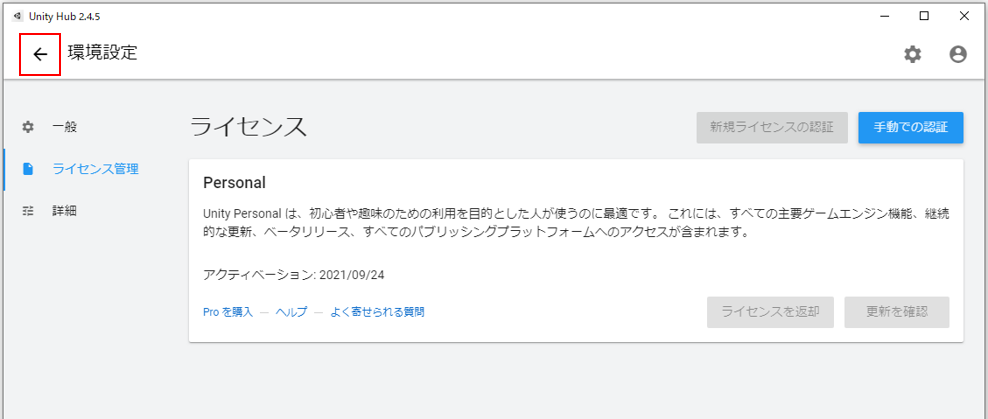
左サイドバーの「インストール」を選択し、右上の「インストール」ボタンを押します。
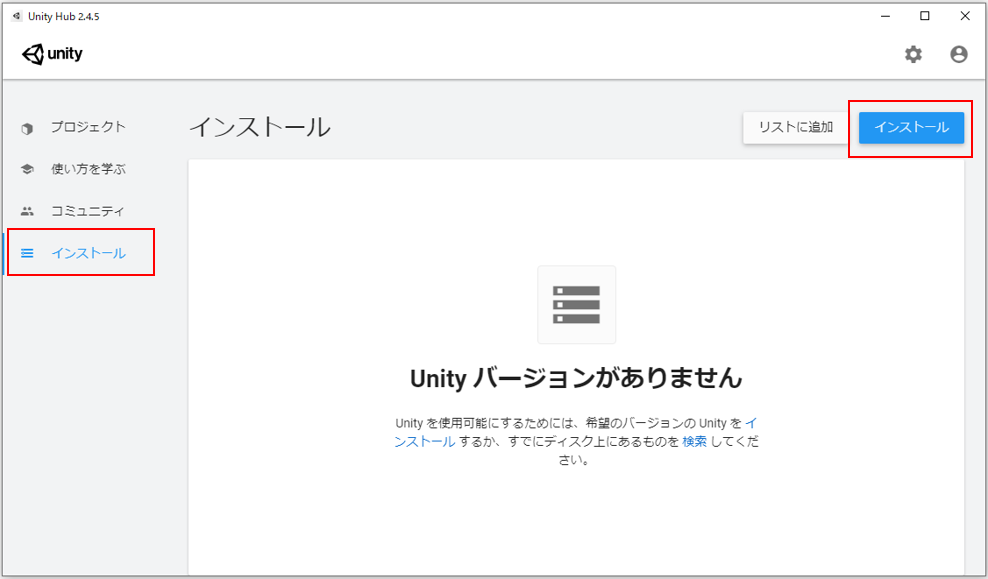
Unityのバージョンを選択します。
何かこだわりがなければ、推奨リリースに表示されているバージョンを選択して良いです。
また、他のバージョンも随時追加可能ですので、ひとまず下図のように選択してOKです。
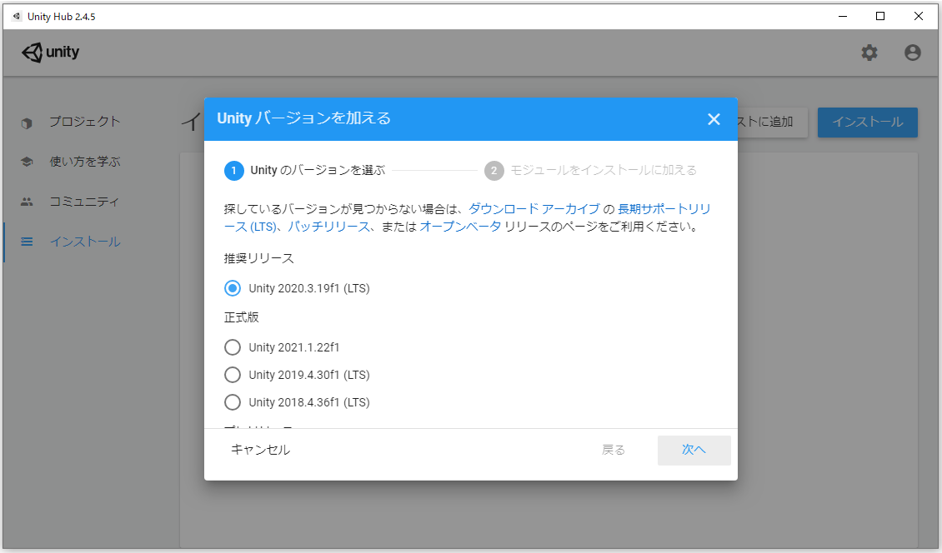
↑「LTS」と書かれているバージョンは長期保証をしてくれるという意味で、実質安定して使えると考えて良いと思います。
モジュールを選びます。
プラットフォームの選択やドキュメント、使用する言語を追加できます。
必須なものは特にないので、ひとまず何も選択せずに進めても良いです。お好みで。
進めて良ければ右下の「実行」を押しましょう。
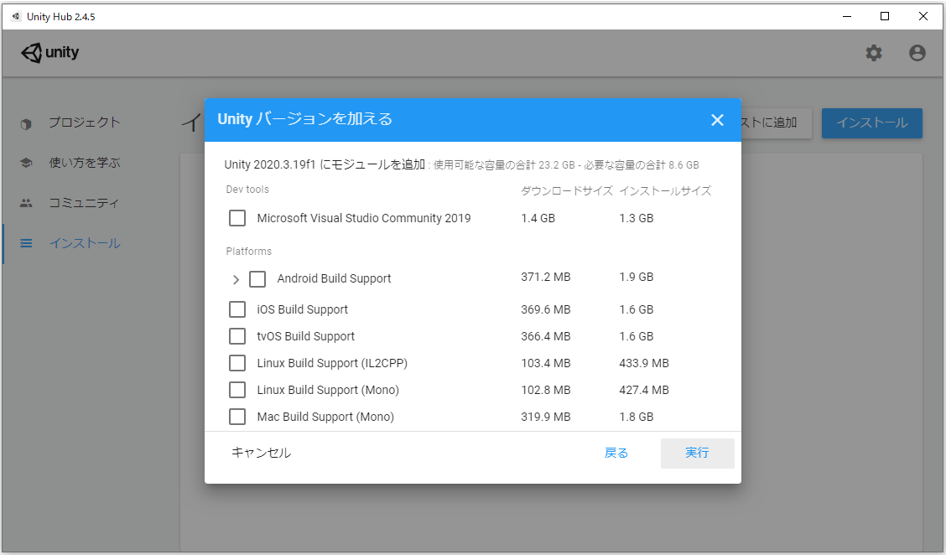
これもあとから追加可能ですので、初期のチェック状態のまま実行してもOKです。
今回はこんな感じでインストールします。
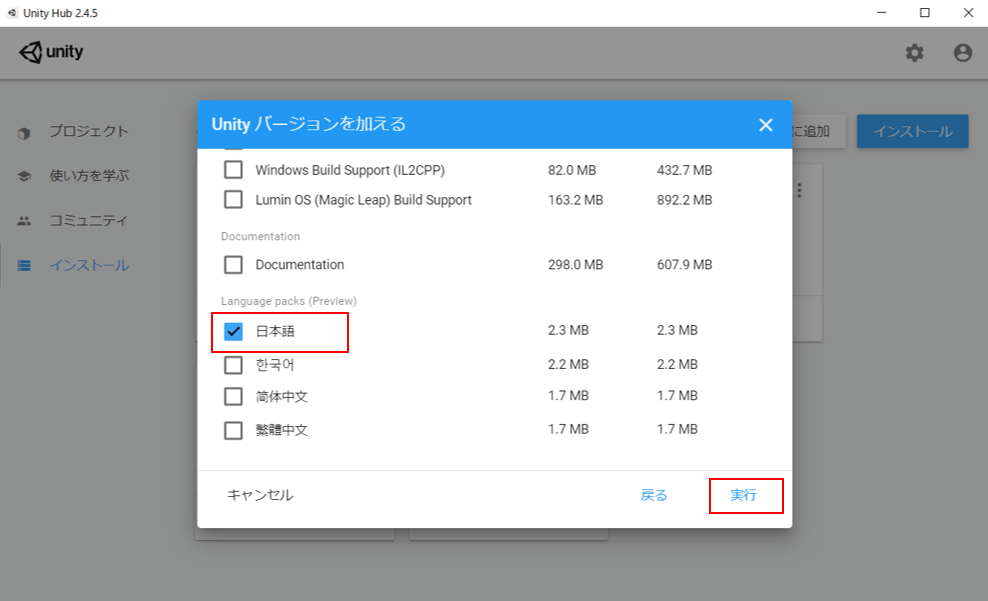
インストールまで多少時間がかかりますので、しばらく待ちます。
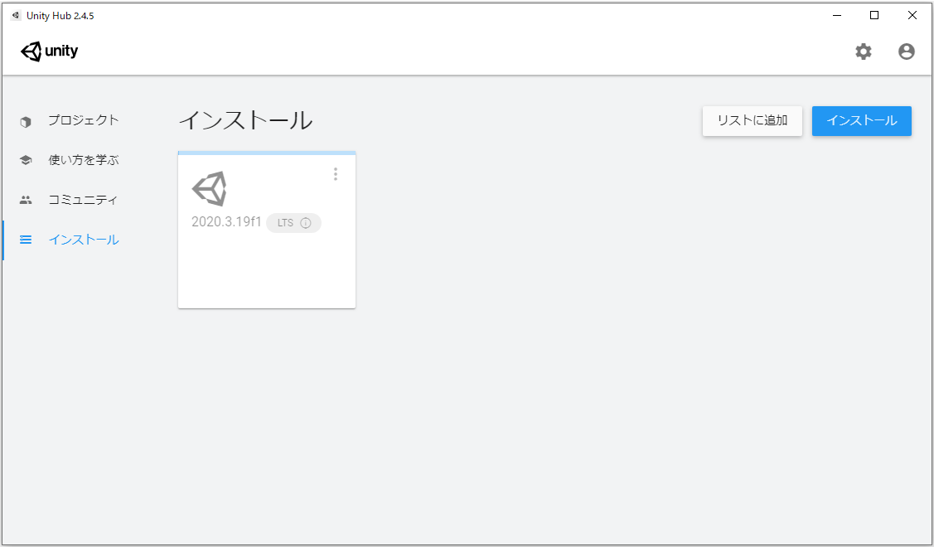
インストールが終わりました!下記のようにUnityが追加されていればOKです!
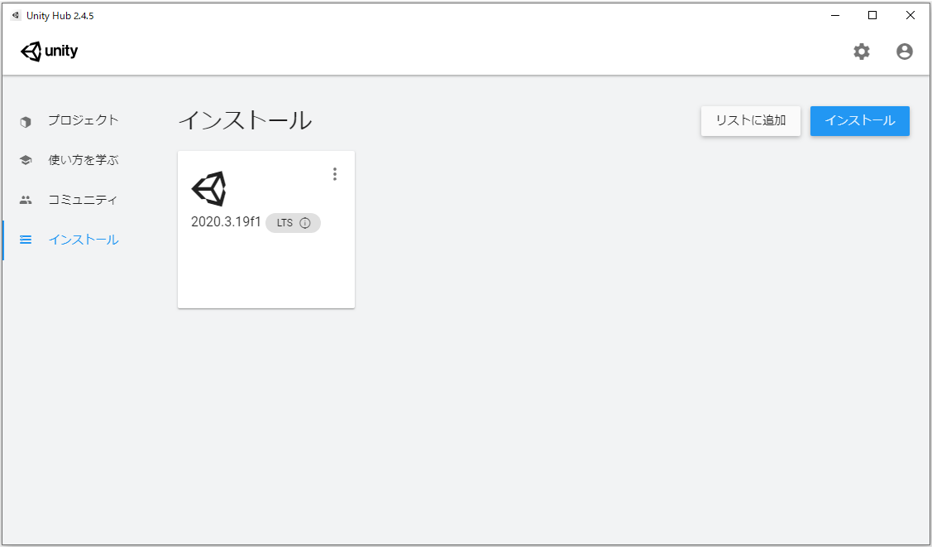
はい!以上となります。
いろいろやることがあり大変でしたが、ようやくこれでゲーム開発が始められる環境が完成したと思います。
あとはプロジェクトを作成して、ゲームを作ってみてくださいね!
お疲れ様でした!
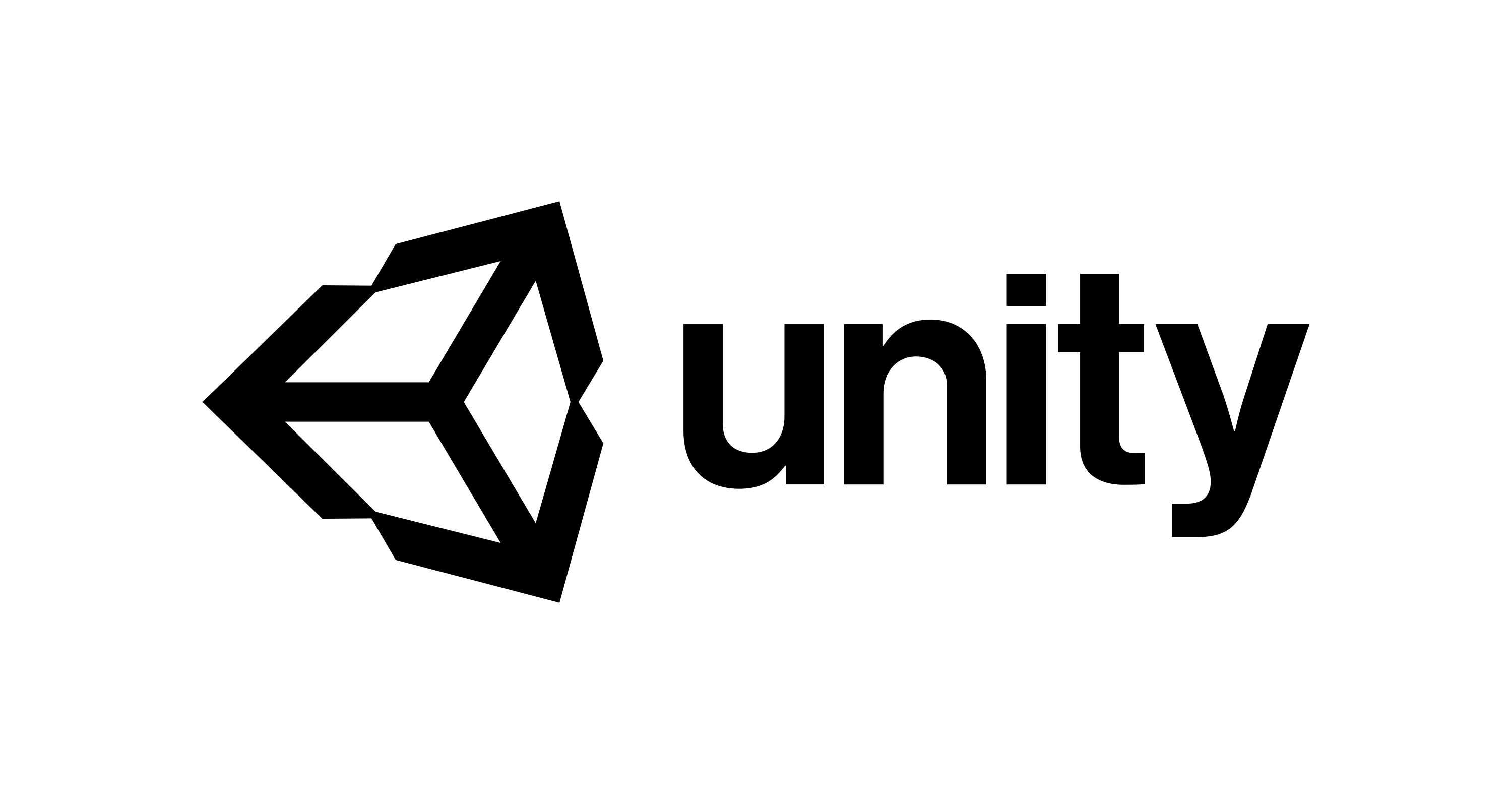
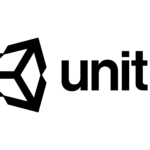
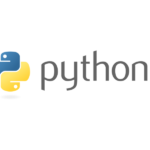
コメント